
Een effect toepassen in Photo Booth op de Mac
Met Photo Booth kun je leuke effecten aan je foto's en video's toevoegen, zoals een sepia-effect of een zwart-witeffect.
Opmerking: Je kunt ook allerlei FaceTime-video-effecten toepassen in Photo Booth. Zie Video-effecten gebruiken tijdens FaceTime-gesprekken.
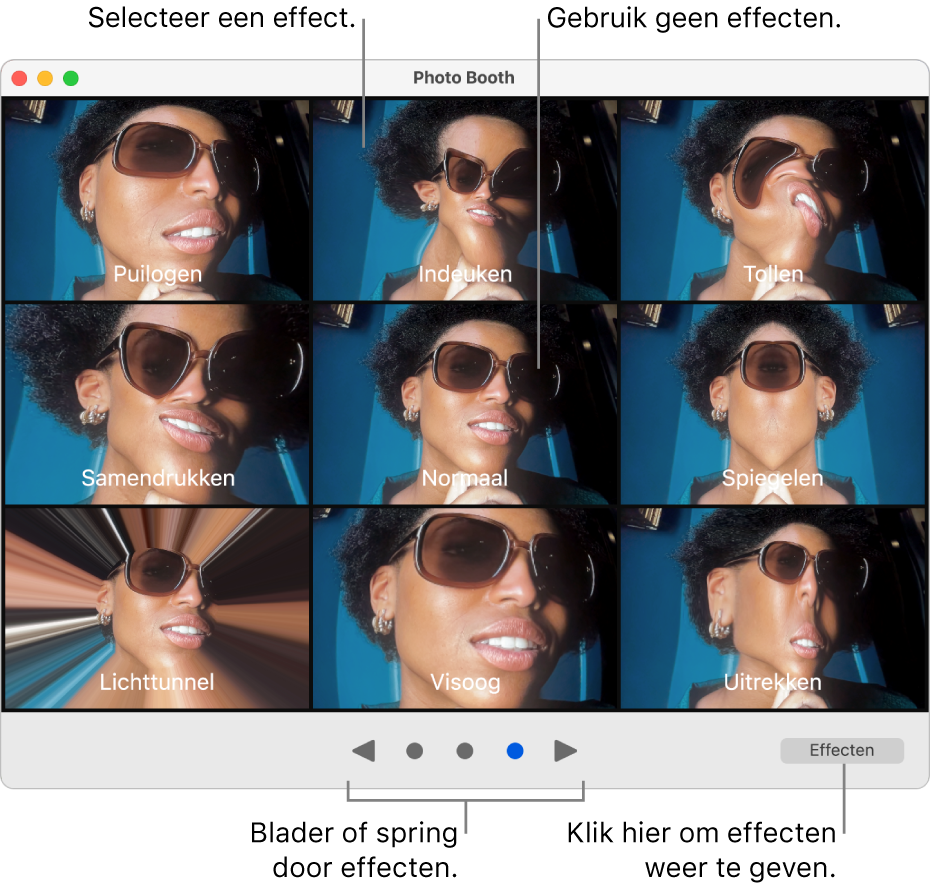
Klik in de app Photo Booth
 op de Mac, wanneer de fotoknop
op de Mac, wanneer de fotoknop  of videoknop
of videoknop  zichtbaar is, rechtsonder op de knop 'Effecten'.
zichtbaar is, rechtsonder op de knop 'Effecten'.Klik op de bladerknoppen onder in het venster om voorvertoningen van meer effecten te zien.
Klik op een effect om het te selecteren.
Bij sommige vervormingseffecten wordt een schuifknop weergegeven wanneer je de aanwijzer boven de afbeelding houdt. Verplaats de schuifknop om te zien hoe de foto of video door de vervorming wordt gewijzigd.

Als je je bedenkt en geen effect wilt toepassen, selecteer je 'Normaal' in de middelste rij met effecten.
Voer een van de volgende stappen uit:
Klik op de knop 'Maak foto'
 .
.Klik op de videoknop
 om een film op te nemen. Klik op de stopknop
om een film op te nemen. Klik op de stopknop  als je klaar bent met de opname.
als je klaar bent met de opname.