
Licht, belichting en andere instellingen van een foto aanpassen in Foto's op de Mac
Met aanpassingshulpmiddelen in Foto's kun je de licht- en kleurinstellingen van een foto eenvoudig wijzigen voor een optimaal resultaat. Je afbeelding wordt aan de hand van geavanceerde algoritmen geanalyseerd, waarna de juiste aanpassingen worden aangebracht om je foto te optimaliseren. Ook kun je regelaars voor gedetailleerde aanpassingen weergeven, die je nog meer controle geven over de belichting, de lichte en donkere delen, de helderheid, het contrast, enzovoort.
Tip: Als je tijdens het bewerken van een foto snel de aanpassingshulpmiddelen wilt weergeven, druk je op de toets A.
Algemene aanpassingen aanbrengen in foto's
Klik in de app Foto's
 op de Mac dubbel op een foto en klik vervolgens op 'Bewerk' in de knoppenbalk.
op de Mac dubbel op een foto en klik vervolgens op 'Bewerk' in de knoppenbalk.Klik op 'Pas aan' in de knoppenbalk.
Voer een of meer van de volgende stappen uit:
Klik op het driehoekje naast 'Licht', 'Kleur' of 'Zwart-wit' en sleep de schuifknop totdat je tevreden bent met het resultaat. Om Foto's de foto automatisch te laten corrigeren, klik je op 'Automatisch'.
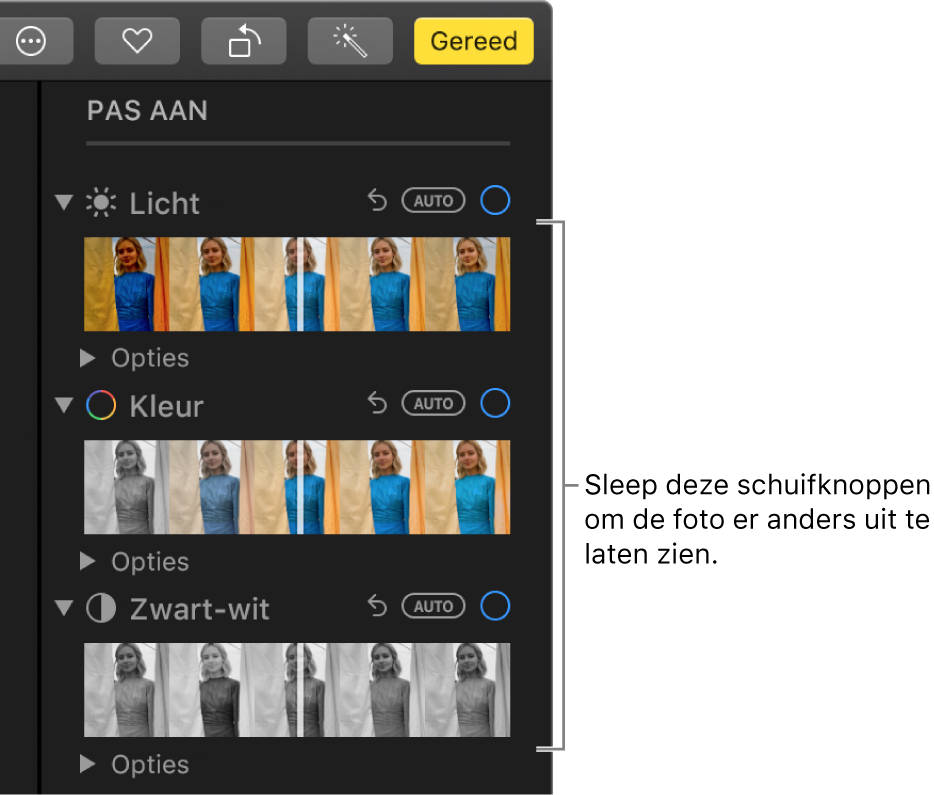
Tip: Als je je wijzigingen ongedaan wilt maken en de oorspronkelijke instellingen voor een bepaalde aanpassing wilt herstellen, klik je dubbel op de desbetreffende schuifknop. Wanneer je een aanpassing uitvoert, wordt met een blauw vinkje naast de naam van de aanpassing aangegeven dat er een wijziging is toegepast. Je kunt het vinkje in- of uitschakelen om de aanpassing tijdelijk in of uit te schakelen om te zien welk effect dit op de foto heeft.
Nauwkeurige lichtaanpassingen aanbrengen
Je kunt de lichtinstellingen voor een foto nauwkeuriger afstemmen.
Klik in de app Foto's
 op de Mac dubbel op een foto en klik vervolgens op 'Bewerk' in de knoppenbalk.
op de Mac dubbel op een foto en klik vervolgens op 'Bewerk' in de knoppenbalk.Klik op 'Pas aan' in de knoppenbalk, klik op het driehoekje naast 'Licht' en klik vervolgens op het driehoekje naast 'Opties'.
Sleep de schuifknoppen om het uiterlijk van de foto te wijzigen:

Gloed: Is van toepassing op aanpassingen voor het lichter maken van donkere gebieden, het aanpassen van lichte delen en het toevoegen van contrast om verborgen detail zichtbaar te maken en om je foto's rijker en helderder te maken. De aanpassing is kleurneutraal (er wordt geen verzadiging toegepast) maar je kunt een wijziging in kleur waarnemen omdat heldere afbeeldingen met meer contrast rijker in kleur lijken te zijn.
Belichting: Hiermee worden de tinten van de gehele afbeelding aangepast.
Lichte delen: Hiermee worden de lichte delen aangepast.
Donkere delen: Hiermee worden de details in donkere delen aangepast.
Helderheid: Hiermee wordt de helderheid van de foto aangepast.
Contrast: Hiermee wordt het contrast van de foto aangepast.
Zwartpunt: Hiermee wordt het punt ingesteld waarop de donkerste delen van de afbeelding volledig zwart worden. Door het zwartpunt in te stellen, kun je het contrast in een fletse afbeelding verbeteren.
Tip: Plaats de aanwijzer op een schuifknop en houd de Option-toets ingedrukt om het waardenbereik van de schuifknop uit te breiden.
Nauwkeurige kleuraanpassingen aanbrengen
Je kunt de foto-instellingen voor verzadiging, kleurcontrast en kleurzweem gedetailleerder afstemmen.
Klik in de app Foto's
 op de Mac dubbel op een foto en klik vervolgens op 'Bewerk' in de knoppenbalk.
op de Mac dubbel op een foto en klik vervolgens op 'Bewerk' in de knoppenbalk.Klik op 'Pas aan' in de knoppenbalk, klik op het driehoekje naast 'Kleur' en klik vervolgens op het driehoekje naast 'Opties'.
Sleep de schuifknoppen om het uiterlijk van de foto te wijzigen:

Verzadiging: Hiermee wordt de algehele kleurintensiteit van de foto aangepast.
Contrast: Hiermee worden het kleurcontrast en de kleurscheiding tussen vergelijkbare kleuren in de foto aangepast.
Acteurs: Hiermee wordt de kleurbalans in de foto aangepast en gecorrigeerd.
Tip: Plaats de aanwijzer op een schuifknop en houd de Option-toets ingedrukt om het waardenbereik van de schuifknop uit te breiden.
Nauwkeurige zwart-witaanpassingen aanbrengen
Je kunt de intensiteit van tinten en grijze gedeelten nauwkeurig aanpassen en de korrel van een foto wijzigen.
Klik in de app Foto's
 op de Mac dubbel op een foto en klik vervolgens op 'Bewerk' in de knoppenbalk.
op de Mac dubbel op een foto en klik vervolgens op 'Bewerk' in de knoppenbalk.Klik op 'Pas aan' in de knoppenbalk, klik op het driehoekje naast 'Zwart-wit' en klik vervolgens op het driehoekje naast 'Opties'.
Sleep de schuifknoppen om het uiterlijk van de foto te wijzigen:

Intensiteit: Hiermee wordt de intensiteit van de tinten in de foto verhoogd of verlaagd.
Neutraal: Hiermee worden de grijze gedeelten van de foto lichter of donkerder gemaakt.
Tint: Hiermee wordt het contrast in de foto verhoogd of verlaagd.
Korrel: Hiermee wordt de filmkorrel van de foto aangepast.