
Gefedereerde authenticatie met Google� Workspace gebruiken in Apple School Manager
In Apple School Manager kun je met behulp van gefedereerde authenticatie koppelen met Google Workspace om toe te staan dat gebruikers inloggen op Apple apparaten met hun Google Workspace-gebruikersnaam (over het algemeen hun e-mailadres) en -wachtwoord.
Het resultaat is dat je gebruikers hun Google Workspace-inloggegevens kunnen gebruiken als Beheerde Apple Accounts. Ze kunnen dan deze inloggegevens gebruiken om in te loggen op hun toegewezen iPhone, iPad of Mac en zelfs bij iCloud op internet.
Google Workspace is de identiteitsprovider (IdP) die de gebruiker authenticeert voor Apple School Manager en authenticatie-tokens uitgeeft. Deze authenticatie ondersteunt authenticatie van certificaten en twee-factor-authenticatie (2FA).
Voordat je aan de slag gaat
Denk aan het volgende voordat je koppelt met Google Workspace:
Je moet 'Domein vastleggen' vergrendelen en inschakelen voordat je kunt federeren. Zie Een domein vergrendelen.
Gefedereerde authenticatie moet het e-mailadres van de gebruiker gebruiken als de gebruikersnaam. Aliassen worden niet ondersteund.
Voor bestaande gebruikers met een e-mailadres in het gefedereerde domein wordt hun beheerde Apple Account automatisch gewijzigd zodat deze overeenkomt met dat e-mailadres.
Verbreek de verbinding met je studenteninformatiesysteem (SIS) of stop met uploaden met SFTP.
Gebruikersaccounts met de rol van beheerder, systeembeheerder of personenmanager kunnen niet inloggen met gefedereerde authenticatie; zij kunnen het federatieproces alleen beheren.
Wanneer de Google Workspace-verbinding is verlopen, stoppen de federatie en synchronisatie van gebruikersaccounts met Google Workspace. Je moet opnieuw verbinding maken met Google Workspace om federatie en synchronisatie te blijven gebruiken.
Proces voor gefedereerde authenticatie
Dit proces omvat drie belangrijke stappen:
Gefedereerde authenticatie configureren.
De gefedereerde authenticatie testen met één Google Workspace-gebruikersaccount.
Gefedereerde authenticatie inschakelen.
Probeer je een domein te federeren dat je al hebt geverifieerd, maar een andere organisatie heeft het identieke domein al gefedereerd? Neem dan contact op met die organisatie om vast te stellen wie het recht heeft om het domein te federeren. Raadpleeg Domeinconflicten.
Stap 1: Gefedereerde authenticatie configureren
De eerste stap is een vertrouwensrelatie op te zetten tussen Google Workspace en Apple School Manager.
Opmerking: Als je deze stap hebt voltooid, kunnen gebruikers geen nieuwe persoonlijke Apple Accounts meer maken op het domein dat jij configureert. Dit kan ook invloed hebben op andere diensten van Apple die je gebruikers gebruiken. Raadpleeg Draag diensten van Apple over aan een beheerde Apple Account.
Log in bij Apple School Manager
 als een gebruiker met de rol van beheerder, systeembeheerder of personenmanager.
als een gebruiker met de rol van beheerder, systeembeheerder of personenmanager.Selecteer je naam onder in de navigatiekolom, selecteer 'Voorkeuren'
 , selecteer beheerde Apple Accounts
, selecteer beheerde Apple Accounts  en vervolgens 'Aan de slag' onder 'Gebruikersaanmelding en directory-synchronisatie'.
en vervolgens 'Aan de slag' onder 'Gebruikersaanmelding en directory-synchronisatie'.Selecteer Google Workspace en selecteer 'Ga door'.
Selecteer 'Log in met Google', voer je beheerdersgebruikersnaam voor Google Workspace in en selecteer 'Volgende'.
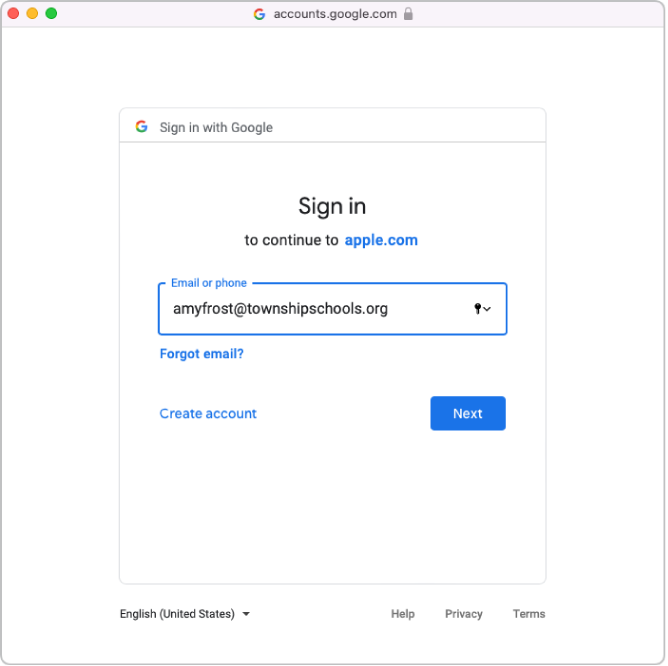
Voer het wachtwoord voor de account in en selecteer dan 'Volgende'.
Bekijk indien nodig de lijst met automatisch geverifieerde domeinen en alle conflicterende domeinen.
Lees de overeenkomst zorgvuldig door, accepteer vervolgens de algemene voorwaarden en controleer het volgende:
Bekijk auditrapporten voor je Google Workspace-domein
Bekijk domeinen gerelateerd aan je klanten
Bekijk informatie over gebruikersaccounts op je domein.
Selecteer 'Ga door' en selecteer dan 'Gereed'.
In bepaalde gevallen kun je mogelijk niet inloggen op je domein. Hieronder een aantal veelvoorkomende redenen:
De Google Workspace-beheerdersaccount die wordt gebruikt, heeft geen bevoegdheid om domeinen toe te voegen.
De gebruikersnaam of het wachtwoord van de account in stappen 4 of 5 zijn onjuist.
De standaardkenmerken zijn gewijzigd door jou of door een andere Google Workspace-beheerder.
Stap 2: De gefedereerde authenticatie testen met één Google Workspace-gebruikersaccount
Belangrijk: De gefedereerde authenticatietest wijzigt ook de standaardindeling van je beheerde Apple Account. Nieuwe accounts die zijn aangemaakt in je studenteninformatiesysteem (SIS) of geüpload met Secure File Transfer Protocol (SFTP), gebruiken de nieuwe beheerde Apple Account-indeling.
Je kunt de verbinding van gefedereerde authenticatie testen nadat je de volgende taken hebt uitgevoerd:
De controle op conflicterende gebruikersnamen is voltooid.
De standaardindeling van de beheerde Apple Account is bijgewerkt.
Nadat je Apple School Manager met succes hebt gekoppeld met Google Workspace, kun je de rol van een gebruikersaccount wijzigen in een andere rol. Misschien wil je bijvoorbeeld de rol van een gebruikersaccount veranderen in een medewerkerrol.
Log in bij Apple School Manager
 als een gebruiker die niet de rol heeft van medewerker of leerling.
als een gebruiker die niet de rol heeft van medewerker of leerling.Als de gebruikersnaam waarmee je bent ingelogd is gevonden, staat in een nieuw scherm dat je inlogt met een account in je domein.
Selecteer 'Ga door', voer het wachtwoord voor de gebruiker in en selecteer vervolgens 'Log in'.
Log uit bij Apple School Manager.
Opmerking: Gebruikers kunnen niet inloggen op iCloud.com tenzij ze eerst met hun beheerde Apple Account inloggen op een ander Apple apparaat.
In bepaalde gevallen kun je mogelijk niet inloggen op je domein. Hieronder een aantal veelvoorkomende redenen:
De gebruikersnaam of het wachtwoord van het domein dat je hebt gekozen om te federeren, is niet juist.
De account bevindt zich niet in het domein dat je hebt gekozen om te federeren.
Stap 3: Gefedereerde authenticatie inschakelen
Als je van plan bent Google Workspace te synchroniseren met Apple School Manager, moet je gefedereerde authenticatie inschakelen voordat je gaat synchroniseren.
Log in bij Apple School Manager
 als een gebruiker met de rol van beheerder, systeembeheerder of personenmanager.
als een gebruiker met de rol van beheerder, systeembeheerder of personenmanager.Selecteer je naam onder in de navigatiekolom, selecteer 'Voorkeuren'
 en selecteer beheerde Apple Accounts
en selecteer beheerde Apple Accounts  .
.Selecteer 'Beheer' naast het domein dat je wilt federeren in het gedeelte 'Domeinen' en selecteer 'Log in met Google Workspace inschakelen'.
Schakel 'Log in met Google Workspace' in.
Indien nodig kun je nu gebruikersaccounts synchroniseren met Apple School Manager. Zie Gebruikersaccounts van Google Workspace synchroniseren.