
Een video maken in Clips
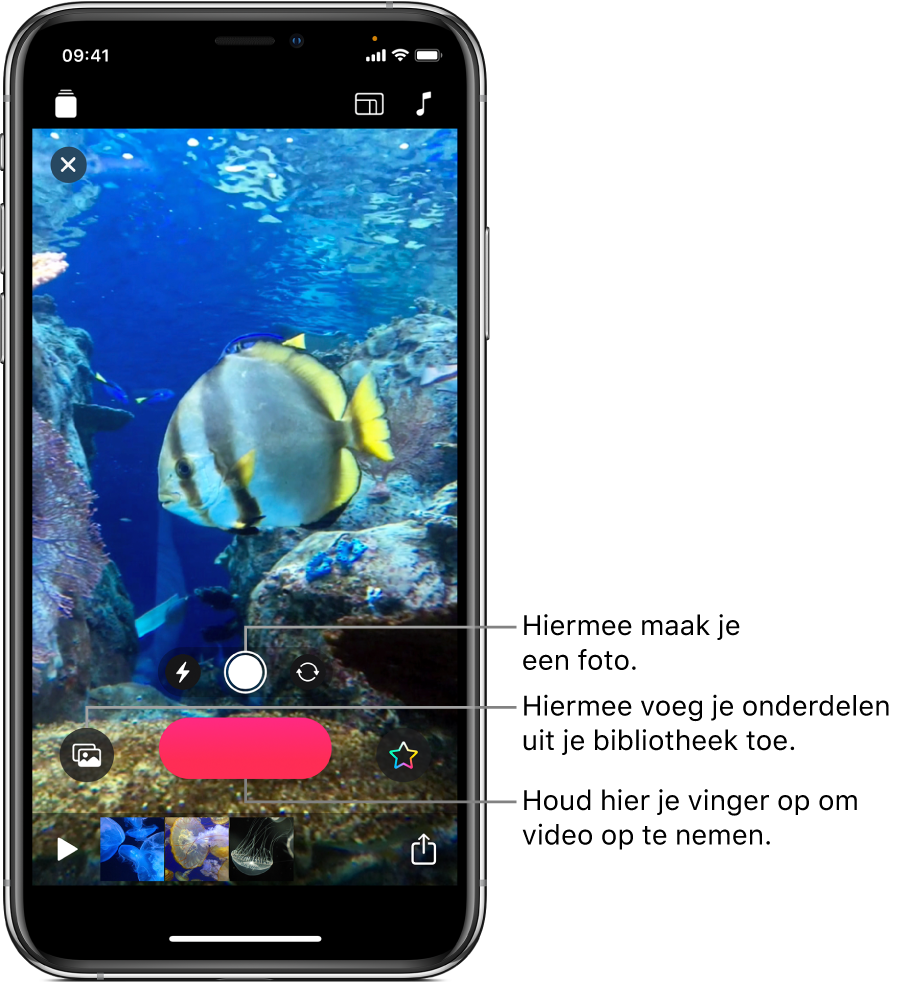
Je kunt direct aan de slag met Clips. Maak een nieuwe video aan en voeg er videofragmenten en foto's uit je bibliotheek aan toe. Je kunt ook rechtstreeks in je video foto's maken en fragmenten opnemen. Je kunt zelfs een voice-over opnemen bij de fragmenten en foto's die je toevoegt en er titels aan toevoegen die synchroon lopen met je stem.
Opmerking: De eerste keer dat je Clips opent, krijg je een introductievideo te zien met algemene uitleg over hoe je een nieuwe video maakt.
Een nieuwe video maken
Tik in de Clips-app
 linksboven op
linksboven op  .
.Tik op 'Nieuw project'
 .
.
De verhouding van een fragment instellen
Voordat je een fragment opneemt, kun je de verhouding instellen (de verhouding tussen de breedte en hoogte van het beeld). Op een iPhone worden fragmenten standaard opgenomen met een verhouding van 16:9 (de meest gangbare verhouding voor breedbeeldopnamen). Op een iPad worden fragmenten standaard opgenomen met een verhouding van 4:3 (de meest gangbare verhouding voor portretopnamen). Bij video's die via sociale media worden gedeeld, is de verhouding meestal vierkant.
Open een video in de Clips-app
 en tik rechtsboven op
en tik rechtsboven op  .
.Tik op '16:9', '4:3' of 'Vierkant'.
Een fragment opnemen of een foto maken
Voer een van de volgende stappen uit in de Clips-app ![]() :
:
Een videofragment opnemen: Houd je vinger op de rode opnameknop.
Voor een doorlopende opname veeg je omhoog op de opnameknop en tik je op de knop om de opname te stoppen.
Een foto maken: Tik op de sluiterknop en houd vervolgens je vinger even op de opnameknop (zolang als je de foto in je video wilt hebben).
Tik op ![]() om te schakelen tussen de camera aan de voorkant en die aan de achterkant.
om te schakelen tussen de camera aan de voorkant en die aan de achterkant.
Foto's en fragmenten uit je bibliotheek toevoegen
Tik in de Clips-app
 , tik op
, tik op  en tik vervolgens op 'Foto's'.
en tik vervolgens op 'Foto's'.Om in andere mappen en albums te zoeken, tik je op 'Albums'.

Tik op alle foto's en fragmenten die je wilt toevoegen en tik vervolgens op 'Voeg toe'.
Voer een van de volgende stappen uit:
Foto's of fragmenten rechtstreeks aan je video toevoegen: Tik op 'Voeg toe aan project'.
De foto's en fragmenten worden in de oorspronkelijke verhouding en richting aan de video toegevoegd.
Een voorvertoning van foto's of fragmenten bekijken en instellen hoelang je ze in beeld wilt hebben: Tik op 'Bekijk voorvertoning en neem op' en houd vervolgens je vinger even op de opnameknop (zolang als je de foto's of fragmenten in beeld wilt hebben).
Een afbeelding van een webpagina kopiëren
Je kunt een JPEG-, PNG- of TIFF-afbeelding kopiëren en plakken uit een webpagina in Safari.
Houd in Safari je vinger op een afbeelding en tik op 'Kopieer'.
Open een video in de Clips-app
 , houd je vinger op de afbeelding in de viewer en tik vervolgens op 'Plak'.
, houd je vinger op de afbeelding in de viewer en tik vervolgens op 'Plak'.Houd je vinger even op de opnameknop (zolang als je de afbeelding in beeld wilt hebben).
Gebruik afbeeldingen alleen als je daarvoor toestemming hebt.
Tijdens het opnemen een voice-over toevoegen
Praat terwijl je iets opneemt in de Clips-app
 .
.Zie Opnemen met livetitels voor informatie over het aanmaken van bewegende titels met je stem.
Tip: Tijdens het opnemen van een foto, een fragment of foto uit je bibliotheek of een afbeelding van een webpagina, kun je slepen om te pannen en een knijpbeweging maken om in of uit te zoomen. Als je AR-ruimten gebruikt, kun je tijdens de opname niet pannen of zoomen. Zie Opnemen met AR-ruimten.