
De snelheid van fragmenten wijzigen in iMovie op de Mac
Je kunt de afspeelsnelheid van een fragment in je film wijzigen. Daarnaast kan de beeldsnelheid van een fragment automatisch worden aangepast aan de beeldsnelheid van je film (die wordt bepaald op basis van het eerste fragment dat je aan de film hebt toegevoegd).
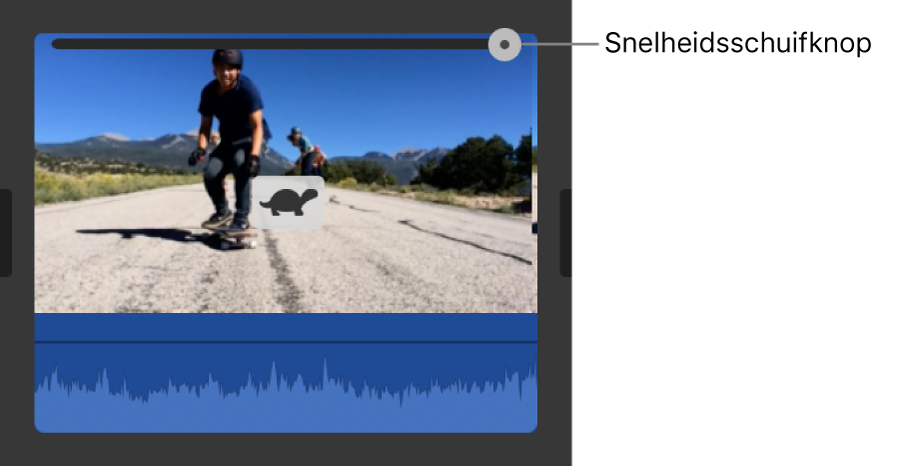
Opmerking: De snelheid van videofragmenten met filmeffecten kan niet worden aangepast. Als je de snelheid wijzigt van een videofragment in de filmmodus, kun je de scherpstelling van het fragment niet meer in iMovie bewerken. Je kunt de scherptediepte echter nog wel aanpassen.
De snelheid van fragmenten wijzigen
Selecteer in de iMovie-app
 op de Mac een fragment in de tijdbalk waarvan je de snelheid wilt wijzigen.
op de Mac een fragment in de tijdbalk waarvan je de snelheid wilt wijzigen.Klik op de snelheidsknop om de snelheidsregelaars weer te geven.

Kies 'Traag' of 'Snel' uit het venstermenu 'Snelheid' en klik vervolgens op een snelheidsknop om de snelheid in te stellen.
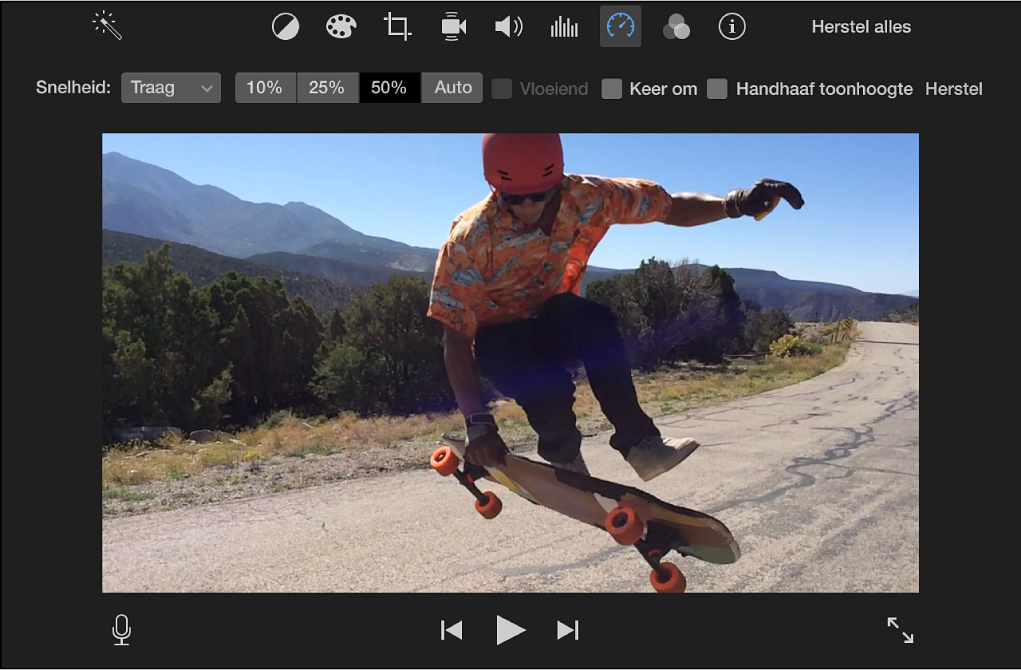
Opmerking: Als je 'Snel' kiest voor een fragment korter dan 0,1 seconde, wordt de optie 'Aangepast' toegepast en kun je een aangepaste snelheid invoeren.
Op het fragment verschijnt een symbool van een schildpad of een haas, terwijl bovenin een snelheidsschuifknop verschijnt.
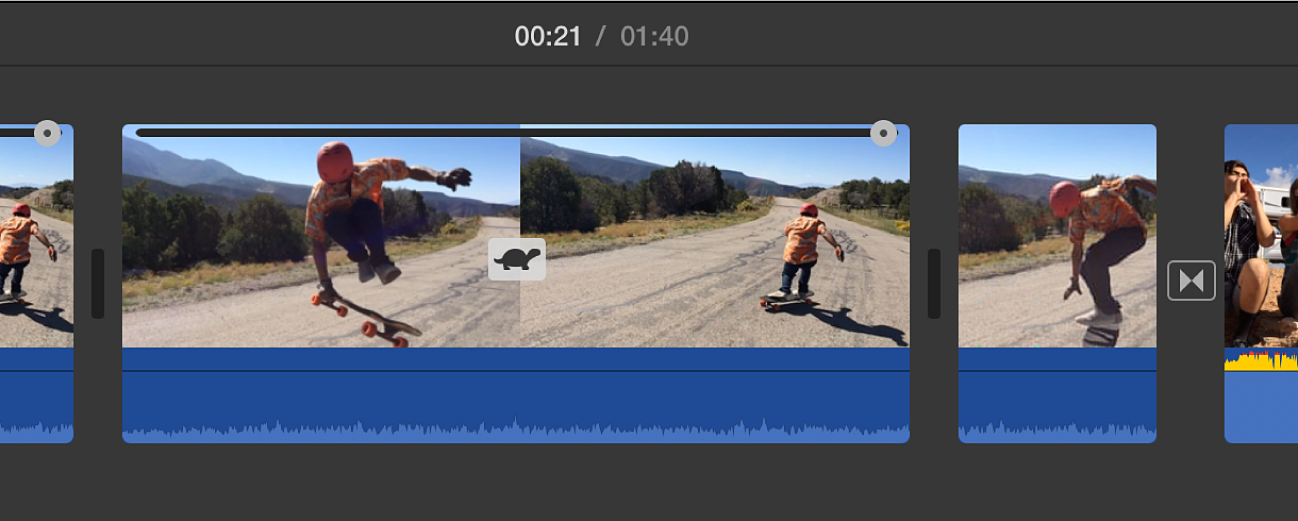
Een vertraagd fragment wordt langer in de tijdbalk; een versneld fragment wordt korter.
Opmerking: Als het fragment audio bevat, wordt de toonhoogte van de audio verlaagd wanneer het fragment vertraagd wordt afgespeeld. De toonhoogte wordt verhoogd wanneer het fragment versneld wordt afgespeeld. Om de oorspronkelijke toonhoogte van de audio te behouden, schakel je het aankruisvak 'Handhaaf toonhoogte' boven het weergavevenster in.
De snelheidsaanpassingen van een fragment wijzigen
In de iMovie-app
 op de Mac sleep je de snelheidsschuifknop aan de bovenkant van een fragment in de tijdbalk waarvan de snelheid is gewijzigd.
op de Mac sleep je de snelheidsschuifknop aan de bovenkant van een fragment in de tijdbalk waarvan de snelheid is gewijzigd.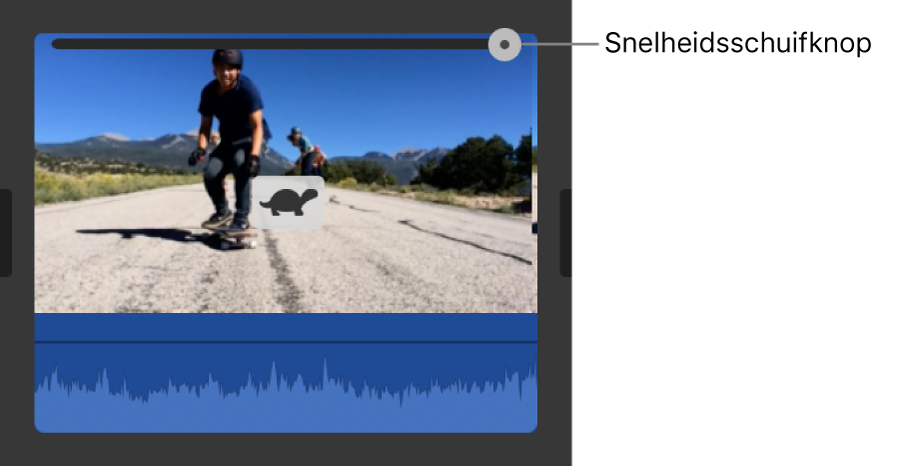
Als je de schuifknop naar rechts sleept, wordt het fragment vertraagd. Als je de schuifknop naar links sleept, wordt het fragment versneld. De snelheidsschuifknop is handig om aangepaste snelheidswijzigingen aan te brengen. Terwijl je de snelheidsschuifknop sleept, wordt de gewijzigde duur van het fragment namelijk meteen in de tijdbalk getoond.
De snelheid van een gedeelte van een fragment wijzigen
Voor elk gedeelte van een fragment kun je een versnelling of vertraging opgeven. Daarnaast kun je aangeven of de beeldsnelheid van het gedeelte met de snelheidswijziging en van de rest van het fragment vloeiend moet overlopen.
Selecteer in de iMovie-app
 op de Mac een bereik in een fragment in de tijdbalk door de R-toets ingedrukt te houden en over het fragment te slepen.
op de Mac een bereik in een fragment in de tijdbalk door de R-toets ingedrukt te houden en over het fragment te slepen.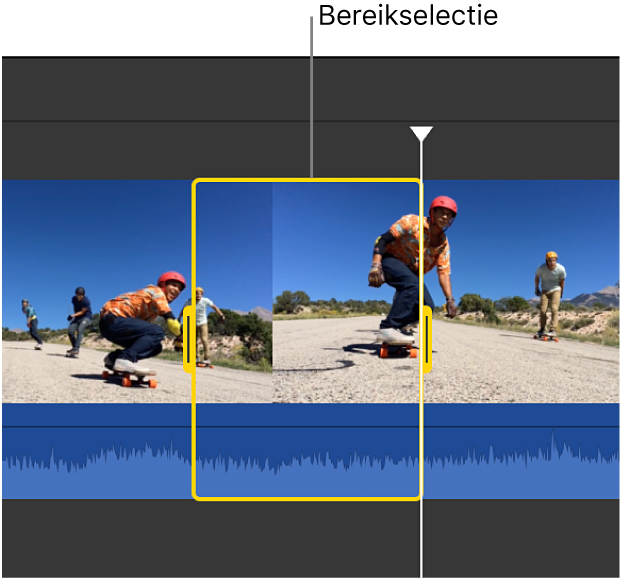
Klik op de snelheidsknop om de snelheidsregelaars weer te geven.

Voer een van de volgende stappen uit:
Het geselecteerde gedeelte van het fragment vertragen: Klik op het venstermenu 'Snelheid' en kies 'Traag'.
Standaard is de snelheid ingesteld op 50%, maar je kunt op elke gewenste snelheidsknop klikken.
Het geselecteerde gedeelte van het fragment versnellen: Klik op het venstermenu 'Snelheid' en kies 'Snel'.
Standaard is de snelheid ingesteld op tweemaal de normale snelheid (2x), maar je kunt op elke gewenste snelheidsknop klikken.
Een aangepaste snelheid voor het geselecteerde gedeelte van het fragment instellen: Klik op het venstermenu 'Snelheid', kies 'Aangepast' en typ een getal in het veld.
De snelheidswijziging wordt toegepast op het geselecteerde bereik; er verschijnen snelheidsschuifknoppen boven het geselecteerde bereik en alle gedeelten van het fragment buiten het geselecteerde bereik.
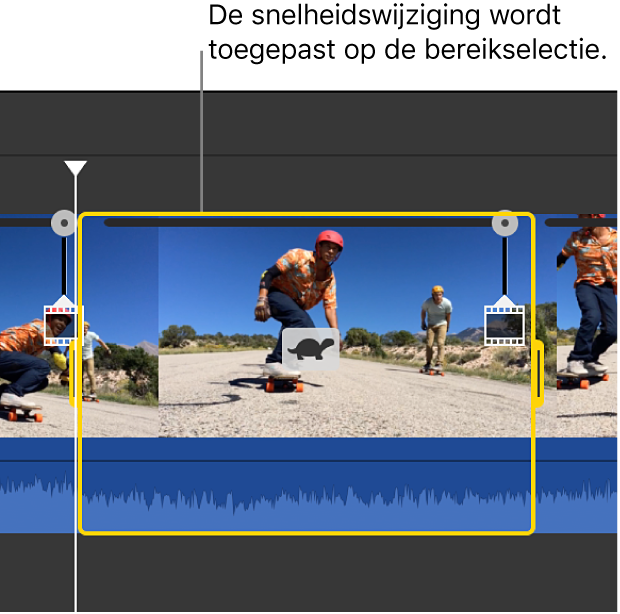
Wanneer je het fragment afspeelt, wordt het fragment eerst op normale snelheid afgespeeld en daarna op de ingestelde snelheid weergegeven; het einde van het fragment wordt weer op normale snelheid afgespeeld.
Om de snelheid geleidelijk te wijzigen, schakel je het aankruisvak 'Vloeiend' in.
Om de snelheid van het geselecteerde bereik of een gedeelte buiten het bereik aan te passen, sleep je een van de drie snelheidsschuifknoppen boven aan het fragment.
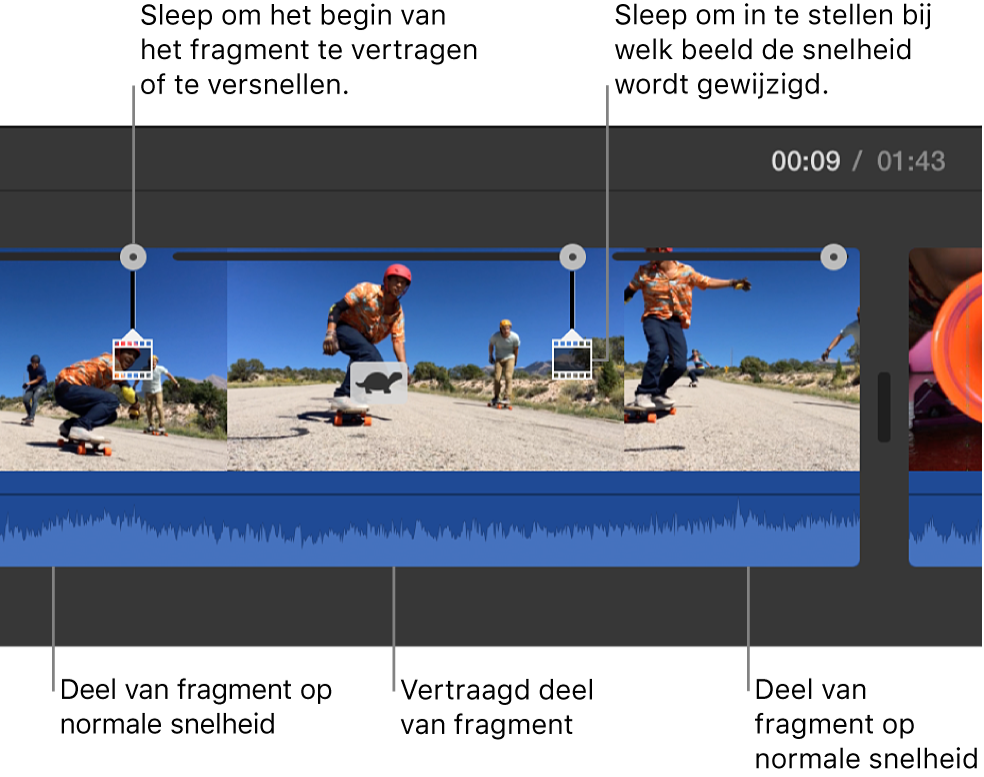
Een fragment achteruit afspelen
In de iMovie-app
 op de Mac selecteer je een fragment in de tijdbalk.
op de Mac selecteer je een fragment in de tijdbalk.Klik op de snelheidsknop om de snelheidsregelaars weer te geven.

Schakel het aankruisvak 'Keer om' in.
Er verschijnt een symbool voor omgekeerd afspelen op het fragment en het fragment wordt nu achteruit op de ingestelde snelheid afgespeeld.
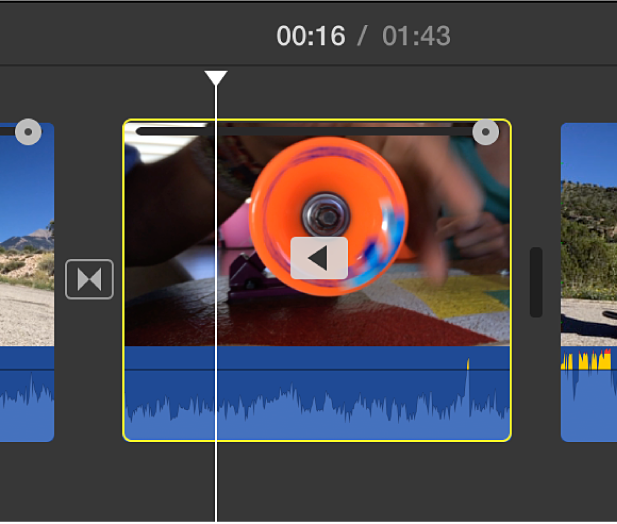
Fragmenten met een hoge beeldsnelheid aanpassen aan de snelheid van je film
Standaard worden fragmenten met een hoge beeldsnelheid automatisch vertraagd wanneer je ze aan de tijdbalk toevoegt, zodat ze dezelfde snelheid krijgen als de rest van je film. Je kunt deze instelling uitschakelen in de iMovie-instellingen. Beeldmateriaal met een hoge beeldsnelheid wordt vertraagd weergegeven wanneer het op de reguliere snelheid van de film wordt afgespeeld.
Als je fragmenten met een hoge beeldsnelheid aan je film hebt toegevoegd terwijl de instelling voor automatische slowmotion is uitgeschakeld, kun je deze instelling op geselecteerde fragmenten toepassen.
In de iMovie-app
 op de Mac selecteer je in de tijdbalk een fragment met een hoge beeldsnelheid dat je wilt vertragen.
op de Mac selecteer je in de tijdbalk een fragment met een hoge beeldsnelheid dat je wilt vertragen.Klik op de snelheidsknop om de snelheidsregelaars weer te geven.

Klik op het venstermenu 'Snelheid' en kies 'Traag'.
Klik op de knop 'Automatisch'.
De beeldsnelheid van het geselecteerde fragment wordt aangepast aan de beeldsnelheid van de rest van de film.
Opmerking: Als het fragment langer dan drie seconden duurt, past iMovie automatisch de afspeelsnelheid aan het begin en het einde van het fragment aan om de vertraging te benadrukken.