SSD-modules verwijderen en installeren in de Mac Pro
Volg deze stappen voor het verwijderen en installeren van SSD-modules in de Mac Pro. Om dit proces te kunnen uitvoeren, moet aan deze voorwaarden worden voldaan:
Apple Configurator 2.12 of nieuwer is geïnstalleerd op een Mac die macOS 12.4 of nieuwer ondersteunt, op een voedingsbron is aangesloten en internettoegang heeft.
Het kan zijn dat je de configuratie van de webproxy of firewallpoorten moet aanpassen, zodat al het netwerkverkeer dat van Apple apparaten afkomstig is, toegang heeft tot het netwerk van Apple (17.0.0.0/8). Zie het Apple Support-artikel Apple producten op bedrijfsnetwerken gebruiken voor meer informatie over de poorten die door Apple producten worden gebruikt.
Je hebt een ondersteunde USB-C-naar-USB-C-oplaadkabel
De USB-C-kabel moet geschikt zijn voor zowel voeding als gegevensdoorvoer. Thunderbolt 3-kabels worden niet ondersteund.
SSD-modules die compatibel zijn met de huidige Mac Pro.
SSD-modules voor een Mac Pro met Intel-processor zijn niet compatibel met de huidige Mac Pro.
WAARSCHUWING: Zorg ervoor dat er een reservekopie is gemaakt van alle gegevens op de bestaande SSD. De versleutelde gegevens op de oorspronkelijke SSD-modules kunnen niet door een andere Mac worden gelezen. Nadat een nieuwe SSD-koppeling is gestart, kunnen de gegevens op de bestaande SSD niet worden hersteld of beschikbaar worden gemaakt op een ander systeem, ook niet op de Mac Pro waar de gegevens oorspronkelijk vandaan kwamen.
Opmerking: Zie SSD-modules verwijderen en installeren in de Mac Pro (rackmodel) als je een rackmodel van de Mac Pro hebt.
Schakel de Mac Pro uit via Apple-menu
 > 'Zet uit'.
> 'Zet uit'.Laat de computer 5 tot 10 minuten afkoelen voordat je de interne componenten aanraakt. Deze kunnen namelijk heet zijn.
Koppel alle kabels behalve het netsnoer van de Mac Pro los.
Raak het metaal aan de buitenkant van de Mac Pro aan om eventuele statische elektriciteit te ontladen.
Opmerking: Laat altijd statische elektriciteit ontladen voordat je componenten in de Mac Pro aanraakt of installeert. Voorkom de opbouw van statische elektriciteit door niet in de kamer rond te lopen totdat je klaar bent met het installeren van de uitbreidingskaarten.
Koppel het netsnoer los.
Ontgrendel de behuizing van de computer door de hendel 90 graden naar links te draaien.
WAARSCHUWING: Draai de hendel niet terwijl de computer is ingeschakeld. Daardoor zou de computer kunnen uitschakelen.
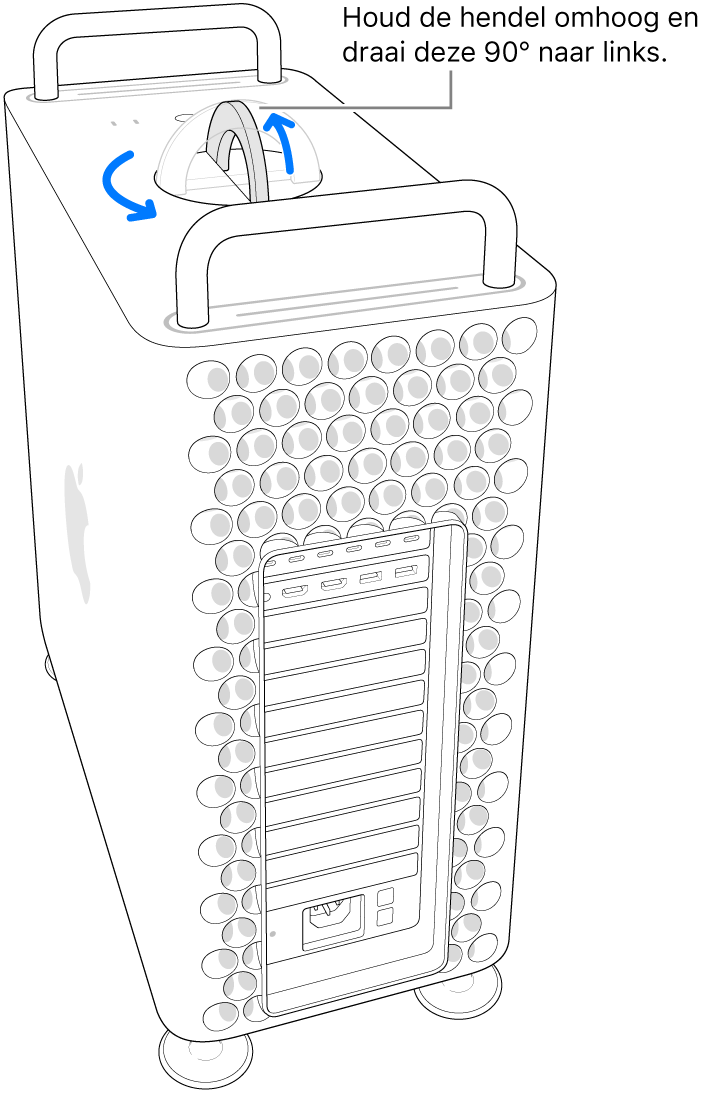
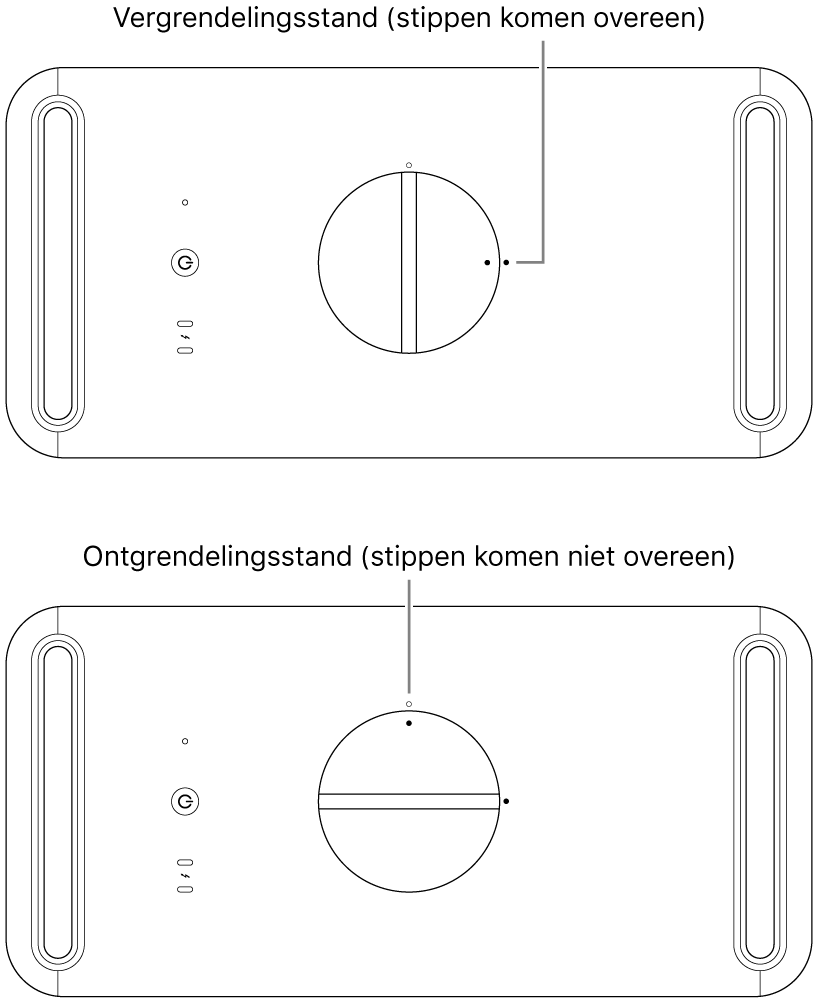
Verwijder de behuizing van de computer door deze aan de hendel op te tillen.
Opmerking: De Mac Pro start niet op als de behuizing is verwijderd.
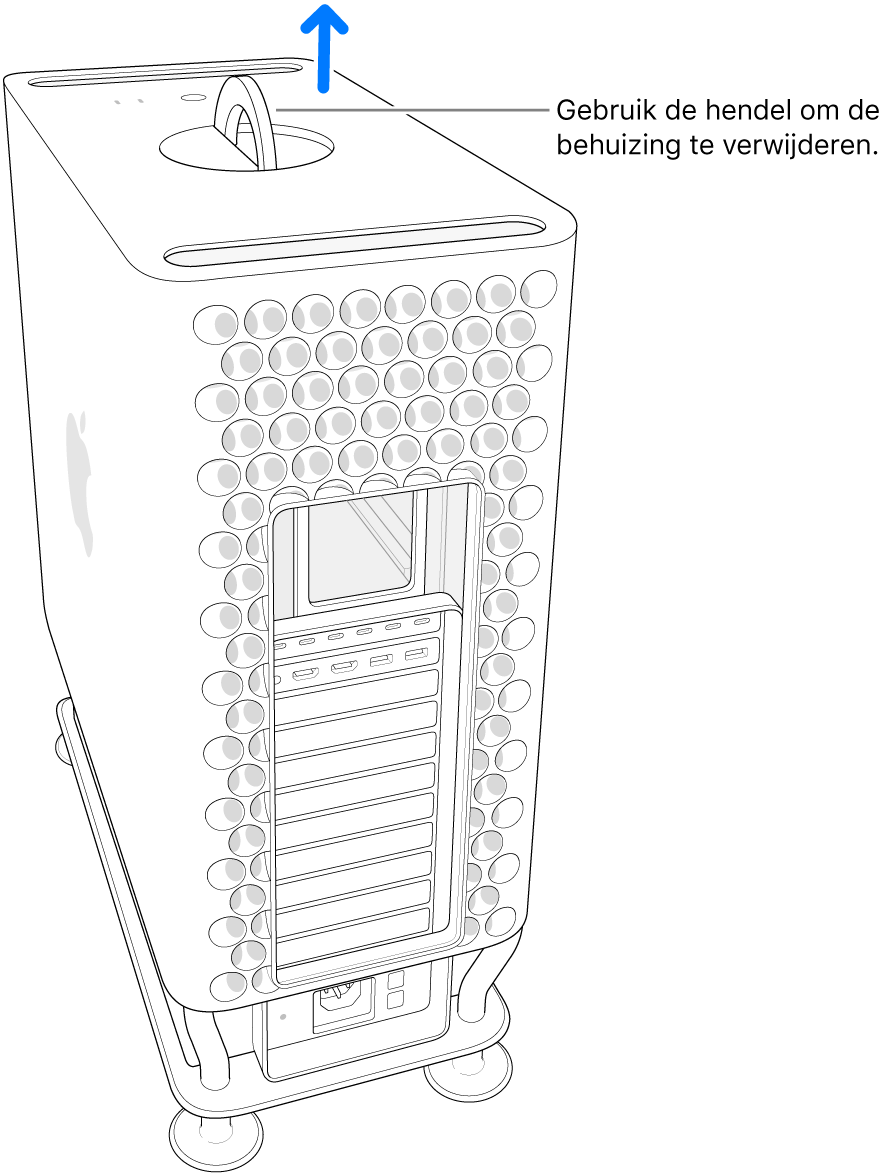
Zet het schuifje van het afdekplaatje van de SSD-modules naar links.
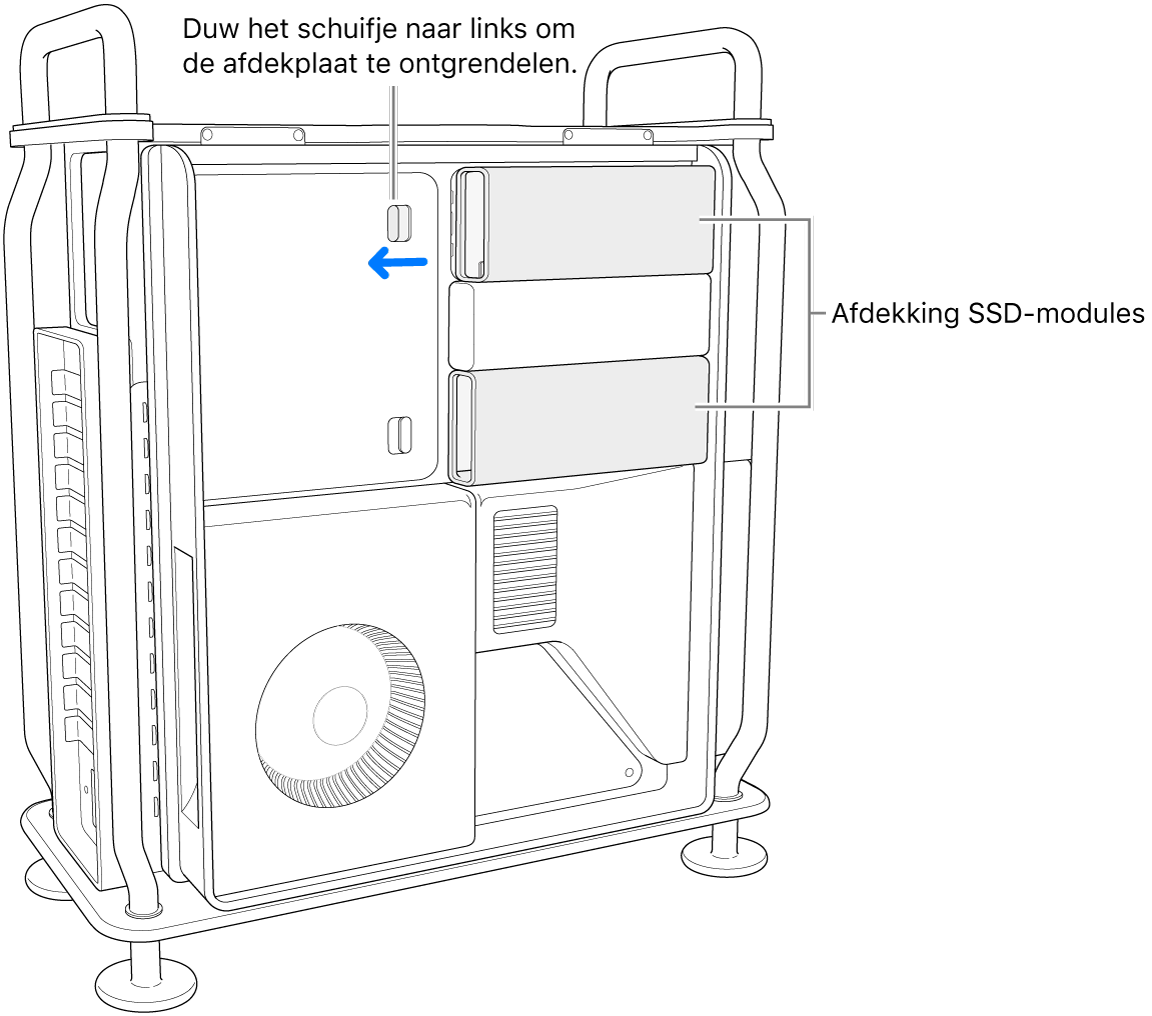
Verwijder de afdekking van de SSD-modules.
Gebruik een T8-schroevendraaier om de twee schroeven te verwijderen.
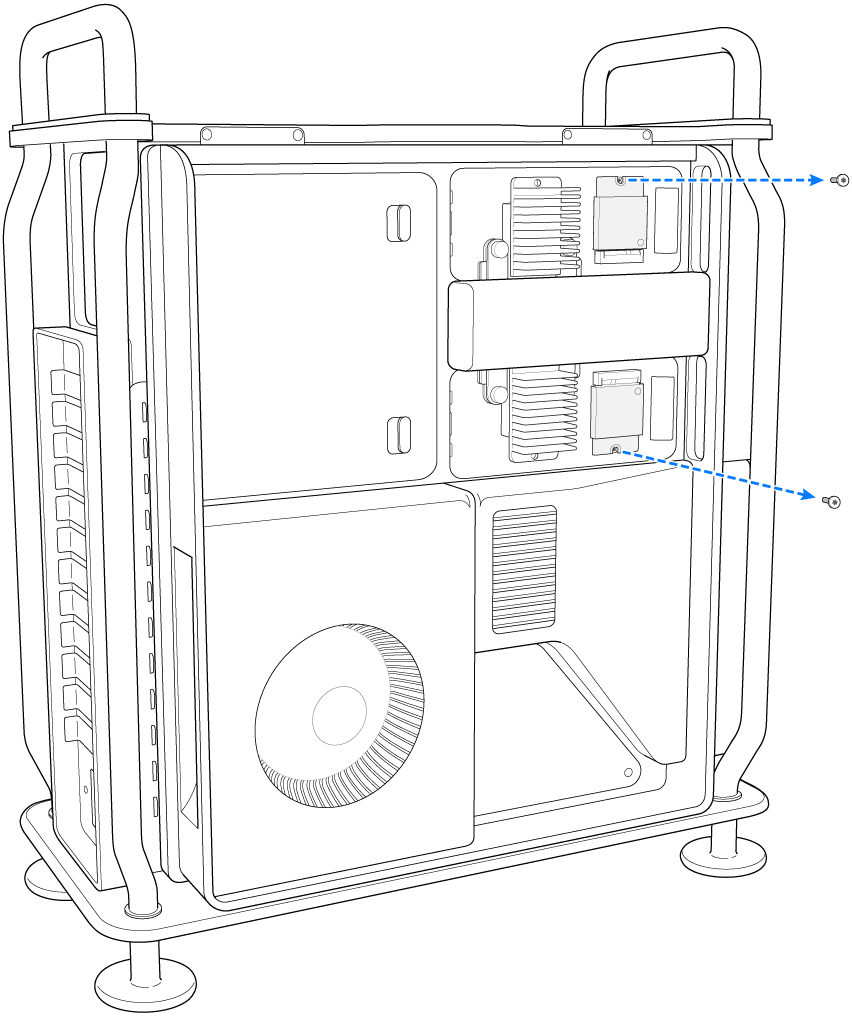
Trek de SSD-module recht uit de computer. Herhaal dit voor de andere module.
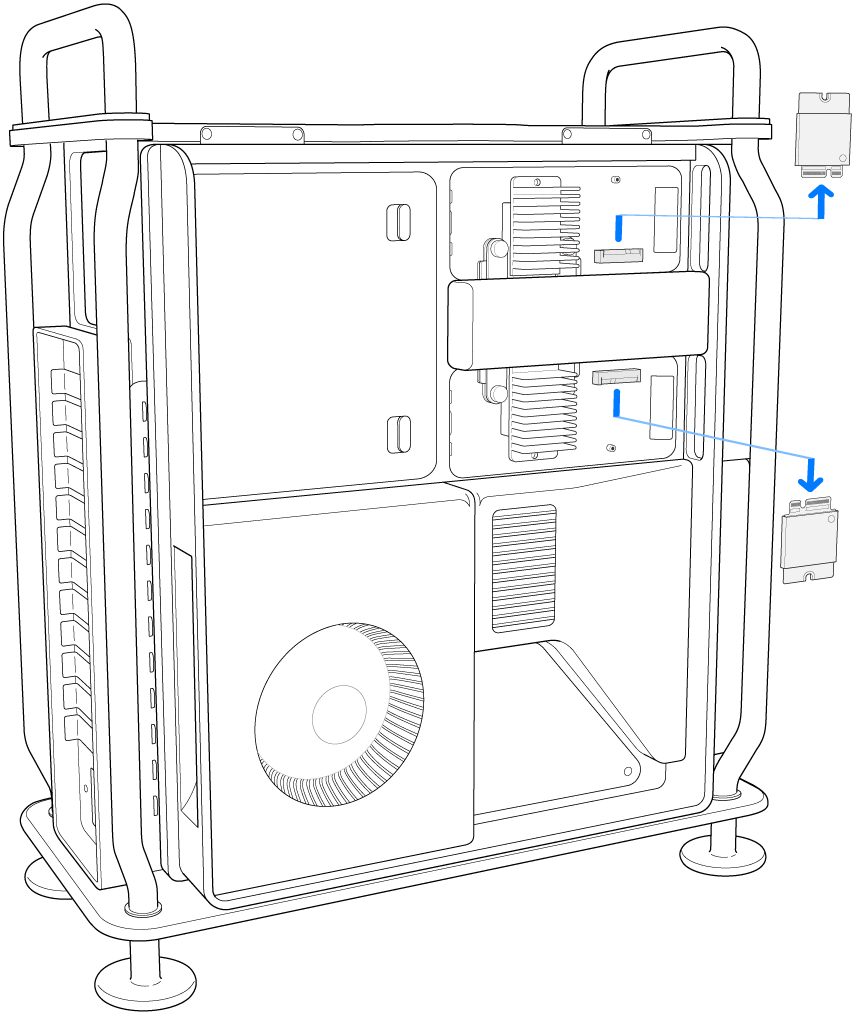
Schuif de nieuwe modules op hun plek en zorg ervoor dat elke module zich in de juiste sleuf bevindt.
Belangrijk: De modules zijn gemarkeerd met '1' en '2'. De module die is gemarkeerd met '1' moet worden geïnstalleerd in de sleuf die is gemarkeerd met '1', en de module die is gemarkeerd met '2' moet worden geïnstalleerd in de sleuf die is gemarkeerd met '2'.

Gebruik een T8-schroevendraaier om de twee schroeven vast te zetten die bij de nieuwe modules zijn geleverd.
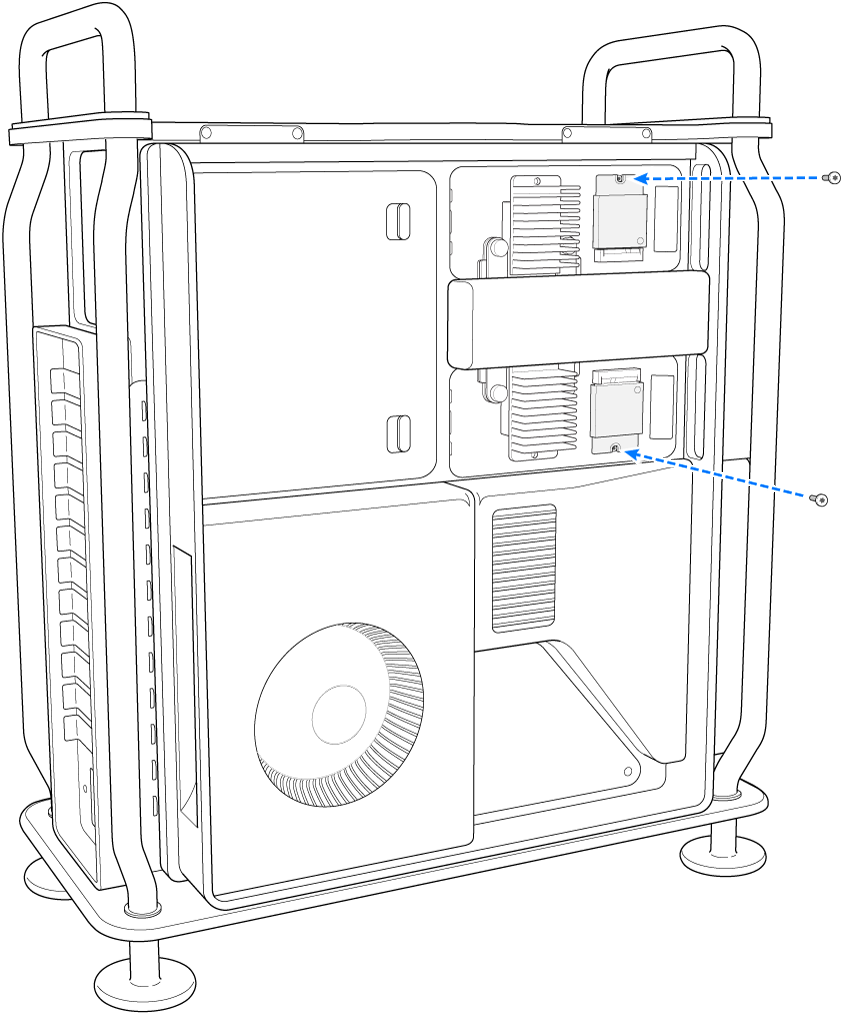
Plaats de afdekking van de SSD-modules terug.

Schuif de behuizing over de computer en draai de hendel 90 graden naar rechts om de behuizing te vergrendelen.
De Mac Pro kan pas worden opgestart nadat de behuizing is teruggeplaatst en de hendel weer in de oorspronkelijke positie is gedraaid.
Sluit alle kabels opnieuw aan op de Mac Pro, behalve het netsnoer.
Sluit een beeldscherm aan zodat je kunt zien wanneer het herstellen van de firmware is voltooid.
Steek de USB-C-kabel in de Thunderbolt-poort die het verst van de aan/uit-knop zit. Steek het andere einde van de kabel in de Mac die je gaat gebruiken om de Mac Pro te herstellen.
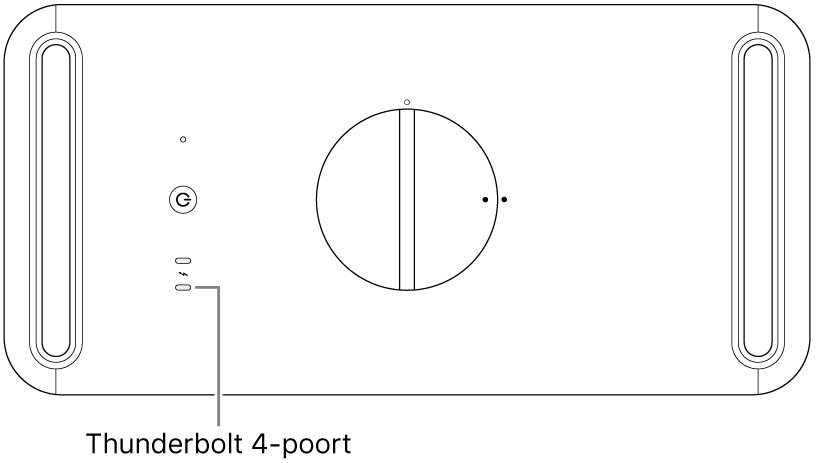
Houd de aan/uit-knop ingedrukt en steek de stekker van de Mac Pro in het stopcontact. Blijf de aan/uit-knop ongeveer drie seconden ingedrukt houden. Het statuslampje gaat oranje branden.
Opmerking: De Mac Pro laat geen schermactiviteit zien.
Om de firmware op de Mac Pro te herstellen, volg je de stappen in Een Mac met Apple silicon reactiveren of herstellen met Apple Configurator in de Gebruikershandleiding Apple Configurator.