
Tilpass fargen for et klipp i iMovie på Macen
Det finnes en rekke måter å justere fargene for et klipp i iMovie på, fra å bruke en rask automatisk fargejustering, til å justere skygger, lyse områder, lysstyrke, kontrast, metning og fargetemperatur enkeltvis.
Viktig: Når du justerer fargen for et område, gjelder justeringen hele klippet.
Foreta automatiske fargejusteringer
Marker et klipp eller et område i navigeringen eller tidslinjen i iMovie-appen
 på Macen.
på Macen.Hvis du vil vise fargebalansekontrollene, klikker du på knappen Fargebalanse.

Klikk på knappen Auto.
Klippets fargeverdier justeres automatisk, eventuelle fargeskjær fjernes, og kontrasten maksimeres. Fargebalanse-knappen og Auto-knappen utheves når du velger klippet for å indikere at du har brukt automatisk fargejustering.
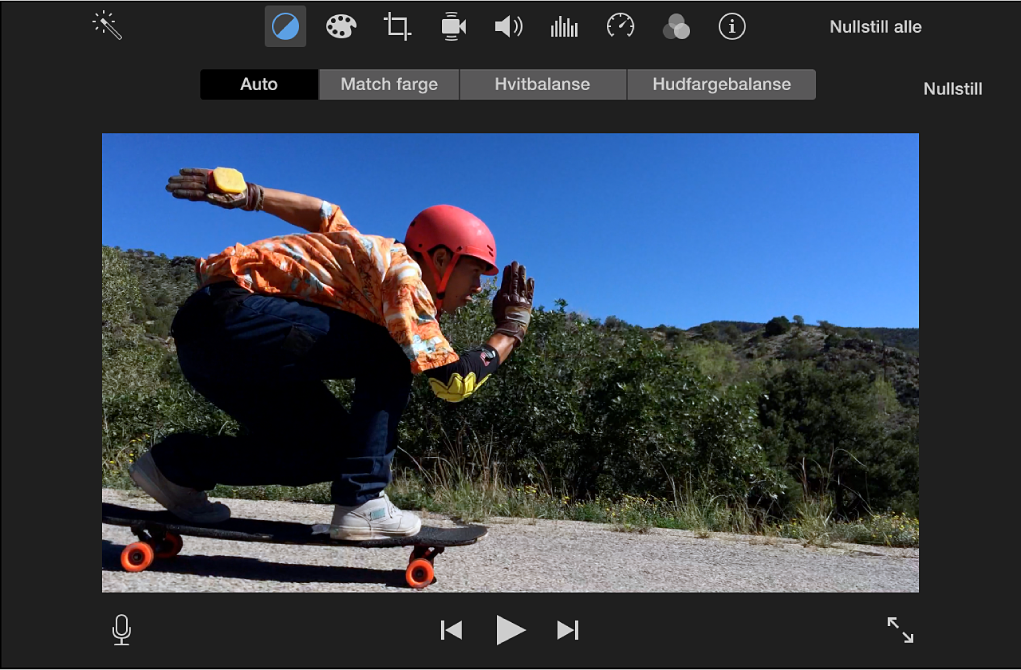
Hvis du vil fjerne endringene, klikker du på tilbakestillingsknappen til høyre for fargebalansekontrollene.
Tilpass et klipps utseende til et annet
Marker et klipp eller et område i navigeringen eller tidslinjen i iMovie-appen
 på Macen.
på Macen.Hvis du vil vise fargebalansekontrollene, klikker du på knappen Fargebalanse.

Klikk på knappen Match farge.
Let gjennom navigeringen eller tidslinjen for å finne et bilde som har det utseendet du vil bruke.
Mens du navigerer, vises en forhåndsvisning av kildeklippet som det andre klippet skal tilpasses, og pekeren blir til en pipette.
Klikk på kildeklippet for å ta en fargeprøve.
Klippet til høyre for visningsvinduet endres slik at det gjenspeiler fargepaletten til kildeklippet.
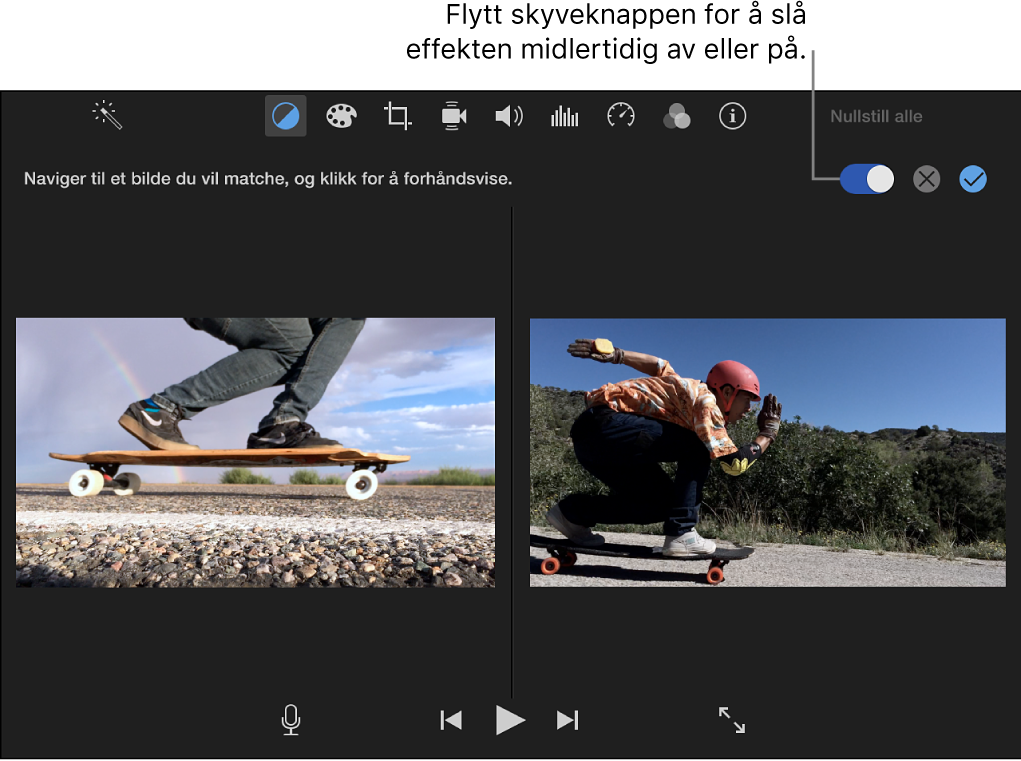
Hvis du vil bruke dette nye utseendet, klikker du på Bruk-knappen
 over visningsvinduet.
over visningsvinduet.Hvis du vil forkaste endringen, klikker du på Avbryt-knappen
 . Hvis du vil slå av effekten midlertidig, flytter du skyveknappen over visningsvinduet.
. Hvis du vil slå av effekten midlertidig, flytter du skyveknappen over visningsvinduet.
Fiks en misfarget klipp
Marker et klipp eller et område i navigeringen eller tidslinjen i iMovie-appen
 på Macen.
på Macen.Hvis du vil vise fargebalansekontrollene, klikker du på knappen Fargebalanse.

Klikk på knappen Hvitbalanse.
Finn et område av bildet i visningsvinduet som skal se hvitt eller grått ut, og klikk der.
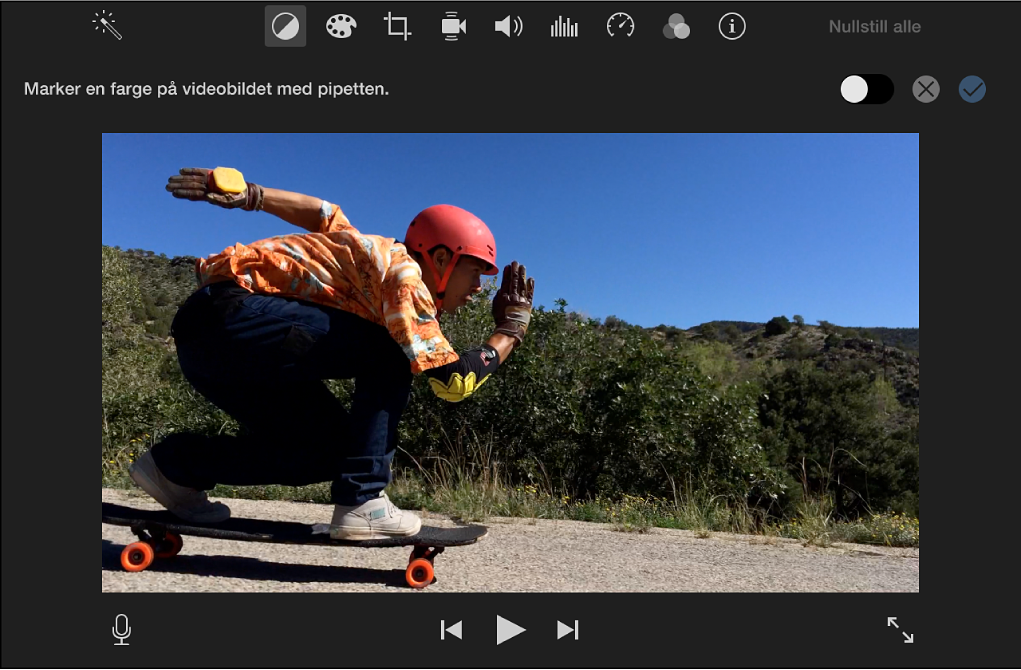
Fargen i klippet rettes automatisk opp, slik at alle fargeskjær fjernes.
Hvis du vil bruke endringen, klikker du på Bruk-knappen
 over visningsvinduet.
over visningsvinduet.Hvis du vil forkaste endringen, klikker du på Avbryt-knappen
 . Hvis du vil slå av effekten midlertidig, flytter du skyveknappen over visningsvinduet.
. Hvis du vil slå av effekten midlertidig, flytter du skyveknappen over visningsvinduet.
Korriger fargene i et klipp basert på hudfarger
Marker et klipp eller et område i navigeringen eller tidslinjen i iMovie-appen
 på Macen.
på Macen.Hvis du vil vise fargebalansekontrollene, klikker du på knappen Fargebalanse.

Klikk på knappen Hudfargebalanse.
Finn et område av bildet i visningsvinduet som inneholder huden eller ansiktet til en person, og klikk der.
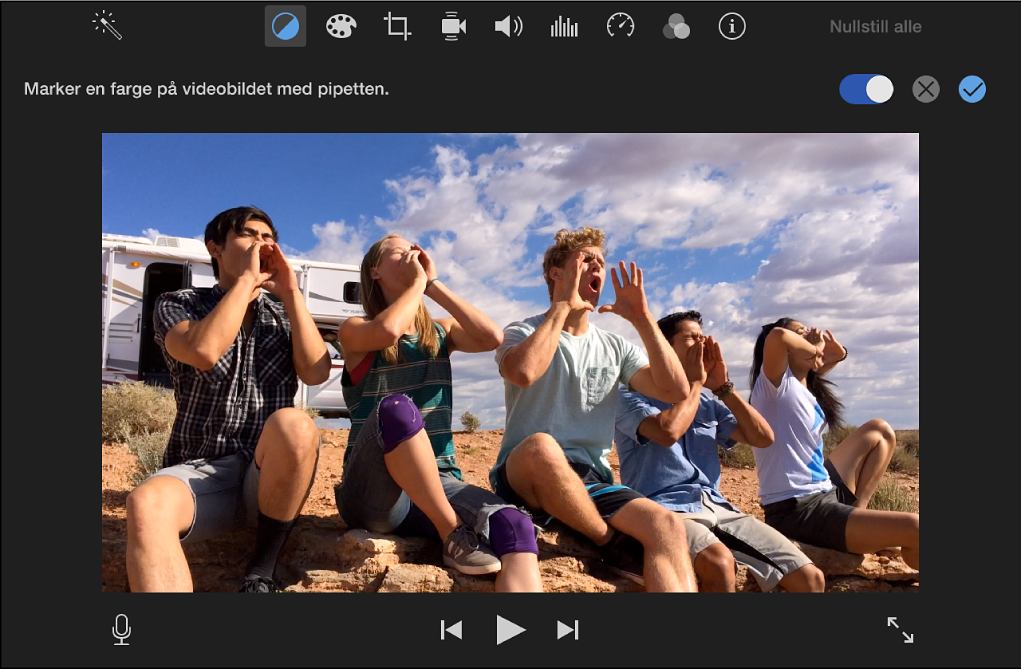
Hudfargetonene i klippet rettes automatisk opp, slik at alle fargeskjær fjernes.
Hvis du vil bruke endringen, klikker du på Bruk-knappen
 over visningsvinduet.
over visningsvinduet.Hvis du vil forkaste endringen, klikker du på Avbryt-knappen
 . Hvis du vil slå av effekten midlertidig, flytter du skyveknappen over visningsvinduet.
. Hvis du vil slå av effekten midlertidig, flytter du skyveknappen over visningsvinduet.
Juster fargene manuelt
Marker et klipp eller et område i navigeringen eller tidslinjen i iMovie-appen
 på Macen.
på Macen.Hvis du vil vise fargekorrigeringskontrollene, klikker du på knappen Fargekorrigering.

Fargekorrigering-kontrollene inneholder et skyveknappområde samt en skyveknapp for metning og en for fargetemperatur.
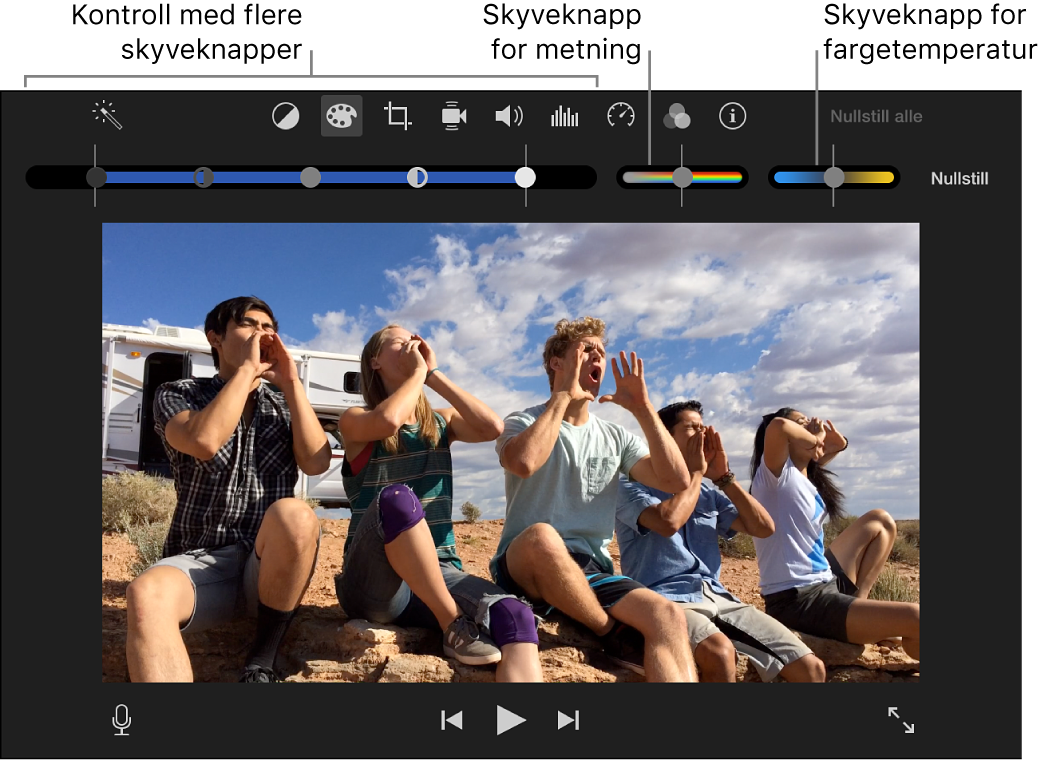
Gjør ett eller flere av følgende:
Juster skygger: Flytt den svarte skyveknappen i skyveknappområdet.
Juster lysstyrke: Flytt den grå skyveknappen i skyveknappområdet.
Juster kontrast: Flytt halvmåne-skyveknappene i skyveknappområdet.
Juster lyse områder: Flytt den hvite skyveknappen i skyveknappområdet.
Juster fargemetningen: Flytt skyveknappen for fargemetning.
Juster fargetemperaturen: Flytt skyveknappen for fargetemperatur.