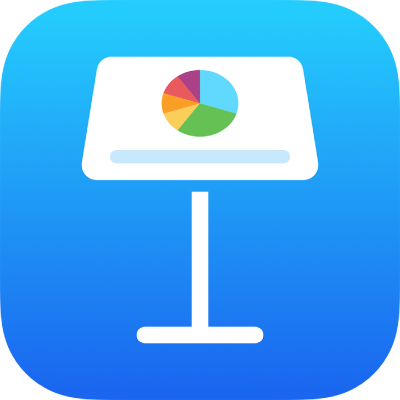
Legg til et bilde i Keynote på iPad
Du kan legge til bilder, grafikk og SVG-bilder på et hvilket som helst lysbilde og erstatte medieplassholdere med dine egne bilder. Du kan legge til bilder fra fotoalbumer på enheten, sette inn bilder fra iCloud, eller ta et bilde med enheten din og legge det rett inn i lysbildet.
Tips: Hvis du har en iPad med M1 eller nyere eller en iPad mini med A17 Pro, kan du bruke Image Playground med Apple Intelligence til å skape morsomme originale bilder basert på en beskrivelse og foreslåtte konsepter. Du kan også enkelt justere stilen og gjøre endringer for å tilpasse den til teksten på et lysbilde. Marker teksten eller bildet du vil bruke, og trykk deretter på Legg til i lekeplass. Hvis du vil vite mer om Apple Intelligence, kan du lese Brukerhåndbok for iPad.
Legg til et bilde
Åpne Keynote-appen
 på iPaden din.
på iPaden din.Åpne en presentasjon, og trykk deretter på
 i verktøylinjen.
i verktøylinjen.Trykk på Bilde eller Video.
Hvis du vil sette inn et SVG-bilde eller en fil fra iCloud eller en annen tjeneste, trykker du på «Sett inn fra».
Naviger til bildet og trykk på det.
Dra i en blå prikk for å endre størrelse på bildet.
Du kan også kopiere et bilde fra en annen presentasjon eller en annen app.
Opprett en medieplassholder
Du kan legge til en medieplassholder (som du kan bruke til å legge til et bilde, en videofil eller en lydfil) i en presentasjon. En medieplassholder gjør det enkelt å erstatte medier uten å forstyrre andre elementer på lysbildet.
Åpne Keynote-appen
 på iPaden din.
på iPaden din.Åpne en presentasjon, legg til et bilde i lysbildet, og formater det deretter slik du vil at presentasjonens bilder skal se ut.
Du kan blant annet legge til en maske, legge til en kantlinje, rotere bildet og endre størrelse på det.
Trykk på bildet for å markere det, trykk på
 , trykk på Bilde, og trykk deretter på Bruk som plassholder.
, trykk på Bilde, og trykk deretter på Bruk som plassholder.
Erstatt en medieplassholder med et bilde
Åpne Keynote-appen
 på iPaden din.
på iPaden din.Åpne en presentasjon med en medieplassholder.
Trykk på
 nederst til høyre i en medieplassholder, og trykk deretter på Ta bilde eller video.
nederst til høyre i en medieplassholder, og trykk deretter på Ta bilde eller video.Naviger til bildet.
Hvis du vil bruke et bilde fra iCloud eller en annen tjeneste, trykker du på «Sett inn fra» under albumene.
Trykk på bildet du vil legge til.
Hvis du setter inn et bilde fra iCloud eller en annen tjeneste, trykker du på mapper for å finne bildet.
Dra i en blå prikk for å endre størrelse på bildet.
Ta et bilde i Keynote og legg det til i en presentasjon
Du kan ta et bilde med kameraet på enheten din og sette bildet direkte inn i presentasjonen din.
Åpne Keynote-appen
 på iPaden din.
på iPaden din.Åpne en presentasjon, og gjør ett av følgende på lysbildet der du vil legge til et bilde:
Trykk på
 nederst til høyre i en medieplassholder, og trykk deretter på Ta bilde eller video.
nederst til høyre i en medieplassholder, og trykk deretter på Ta bilde eller video.Trykk på
 i verktøylinjen, og trykk deretter på Kamera.
i verktøylinjen, og trykk deretter på Kamera.
For å ta bildet trykker du på Ta bilde, trykker på
 og gjør ett av følgende:
og gjør ett av følgende:Sett inn bildet: Trykk på Bruk bilde.
Ta bildet på nytt: Trykk på Om igjen.
Avbryt og gå tilbake til presentasjonen: Trykk på Om igjen, og trykk på Avbryt.
Dra i en blå prikk for å endre størrelse på bildet.
Bildet kan redigeres på samme måte som alle andre bilder. Bildet vises i Bilder-appen på enheten.
Legg til en bildebeskrivelse
Du kan legge til en beskrivelse for et hvilket som helst bilde i presentasjon. Bildebeskrivelser leses opp av hjelpeteknologi (for eksempel VoiceOver) når presentasjonen åpnes av noen som bruker slik teknologi. Bildebeskrivelser er ikke synlige noe sted i presentasjonen.
Åpne Keynote-appen
 på iPaden din.
på iPaden din.Åpne en presentasjon, trykk på et bilde for å markere det, trykk på
 , og trykk deretter på Bilde.
, og trykk deretter på Bilde.Trykk på Beskrivelse, og trykk deretter i tekstruten og skriv inn teksten.
Hvis du eksporterer presentasjonen som en PDF, er bildebeskrivelser fortsatt lesbare for hjelpeteknologi. Se Eksporter til PowerPoint eller et annet filformat.
Hvis du vil legge til beskrivelser for bildene i et bildegalleri, kan du se Legg til et bildegalleri. Hvis du vil legge til en infotekst for bildet, kan du se Legg til en infotekst eller tittel for objekter.
Hvis du vil jobbe med flere bilder samtidig, trykk og hold på ett bilde, og trykk deretter på de andre bildene med en annen finger.
Tips: Du kan også bryte opp SVG-bilder i figurer, og deretter redigere dem individuelt. Hvis du vil vite mer, kan du lese Kombiner eller bryt opp figurer.