Keynote
Brukerveiledning for Keynote for iPhone
- Velkommen
- Nytt
-
- Kom i gang med Keynote
- Introduksjon til bilder, diagrammer og andre objekter
- Opprett en presentasjon
- Velg hvordan du navigerer i presentasjonen din
- Åpne en presentasjon
- Arkiver og gi navn til en presentasjon
- Finn en presentasjon
- Skriv ut en presentasjon
- Kopier tekst og objekter fra én app til en annen
- Grunnleggende berøringsskjermbevegelser
- Opprett en presentasjon ved hjelp av VoiceOver
-
- Legg til eller slett lysbilder
- Legg til og vis presentatørnotater
- Endre størrelsen på lysbildet
- Endre bakgrunnen i et lysbilde
- Legg til en kantlinje rundt et lysbilde
- Vis eller skjul tekstplassholdere
- Vis eller skjul lysbildenumre
- Bruk en lysbildelayout
- Legg til og rediger lysbildelayouter
- Endre et tema
-
- Endre objektgjennomsiktighet
- Fyll figurer og tekstruter med farge eller et bilde
- Legg til kantlinjer rundt et objekt
- Legg til en infotekst eller tittel
- Legg til refleksjon eller skygge
- Bruk objektstiler
- Endre størrelse på, roter og vend objekter
- Legg til lenkede objekter for å gjøre presentasjonen interaktiv
-
- Send en presentasjon
- Introduksjon til samarbeid
- Inviter andre til å samarbeide
- Samarbeid om en delt presentasjon
- Se den seneste aktiviteten i en delt presentasjon
- Endre innstillinger for en delt presentasjon
- Stopp deling av en presentasjon
- Delte mapper og samarbeid
- Bruk Box til å samarbeide
- Opprett et animert GIF-bilde
- Publiser presentasjonen i en blogg
- Copyright
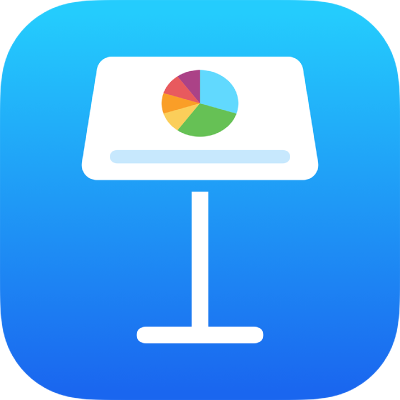
Legg til en kantlinje og en bakgrunn i et diagram i Keynote på iPhone
Du kan legge til en kantlinje og en bakgrunnsfarge på et hvilket som helst stolpe-, søyle-, område- eller punktdiagram i 2D.
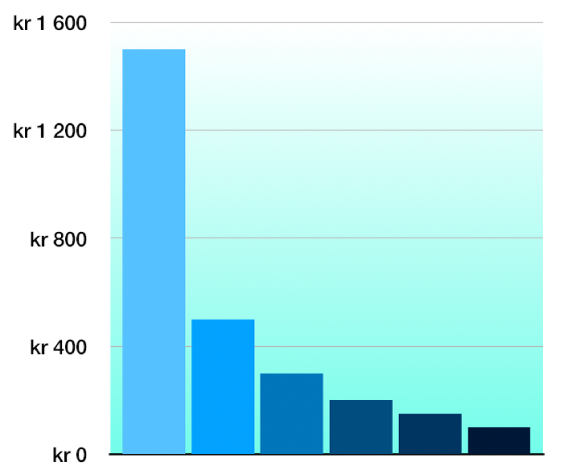
Trykk på diagrammet, og trykk deretter på
 .
.Trykk på Stil, og gjør deretter ett av følgende:
Legg til en bakgrunn: Trykk på Generelt, trykk på Bakgrunn, og trykk deretter på Forhåndsinnstilling, Farge, Forløpning eller Bilde og bruk kontrollene til å justere bakgrunnens utseende.
Legg til en kantlinje: Trykk på Rutenett, og slå deretter på Diagramkant.
Merk: Disse valgene varierer avhengig av diagram- og datatype.
Takk for tilbakemeldingen din.