
Fordel appvinduer på Mac
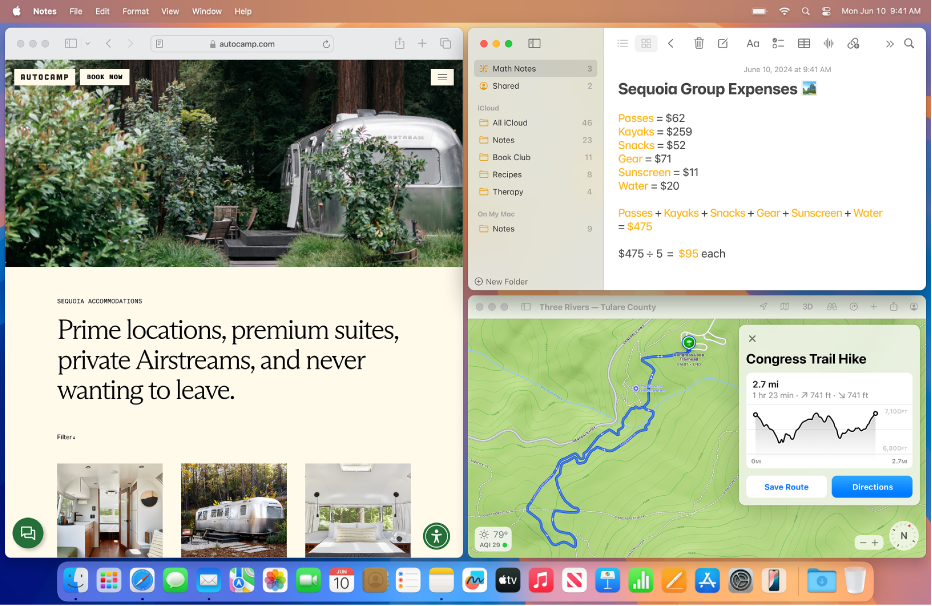
I macOS Sequoia 15 eller nyere kan du bruke én av følgende metoder til å ordne vinduer på Mac:
Flytt et vindu til kanten av skjermen.
Trykk på Tilvalg-tasten mens du flytter vinduet til det uthevede området.
Bruk den grønne knappen øverst til venstre i vinduet.
Bruk menyvalg.
Bruk tastatursnarveier. Se Symboler og tastatursnarveier for vinduer i rutenett på Mac.
Ordne et vindu ved å flytte det til kanten av skjermen
Du kan ordne et vindu ved å flytte det til kanten av skjermen –til venstre, til høyre eller til et hjørne – eller til menylinjen øverst på skjermen. Når du flytter et vindu til menylinjen, fyller det skrivebordet.
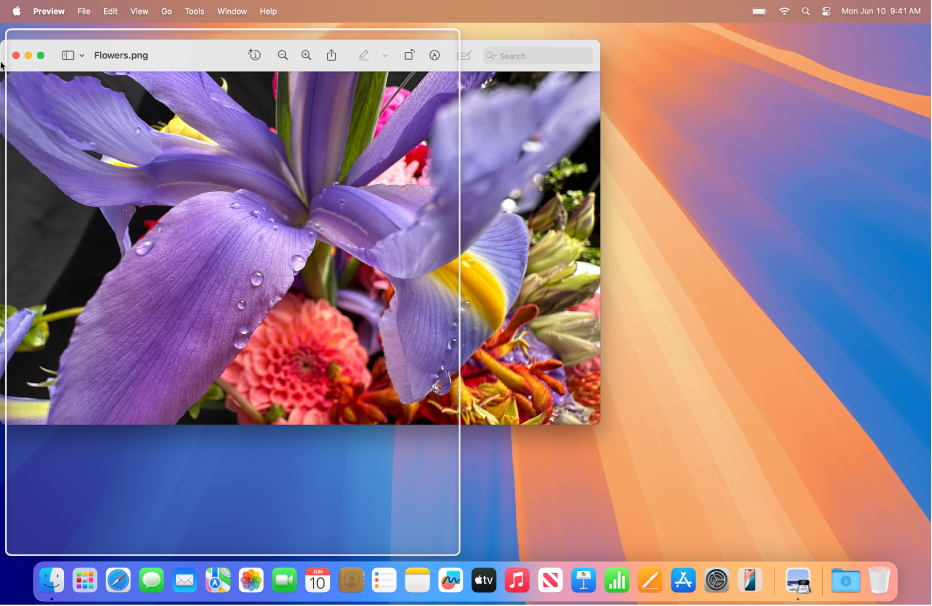
Flytt et vindu til kanten av skjermen.
Flytt vinduet når det uthevede området vises.
Vinduet festes på riktig plassering når pekeren går til kanten av skjermen.
Merk: Når du flytter et vindu hele veien gjennom toppen av skjermen, åpnes Mission Control. Hvis du ikke vil at Mission Control skal åpnes når du gjør dette, slår du av «Flytt vinduer til toppen av skjermen for å åpne Mission Control» i Skrivebord og Dock-innstillingene. Se Endre Skrivebord og Dock-innstillingene.
Du kan slå funksjonen for å ordne vinduer av eller på. Se Endre innstillinger for vinduer i rutenett.
Trykk på Tilvalg-tasten mens du flytter vinduet til det uthevede området for å ordne det i et rutenett
Du kan ordne et vindu raskere ved å holde Tilvalg-tasten mens du flytter det til kanten av skjermen – øverst, til venstre eller til høyre – eller til et hjørne på skjermen.
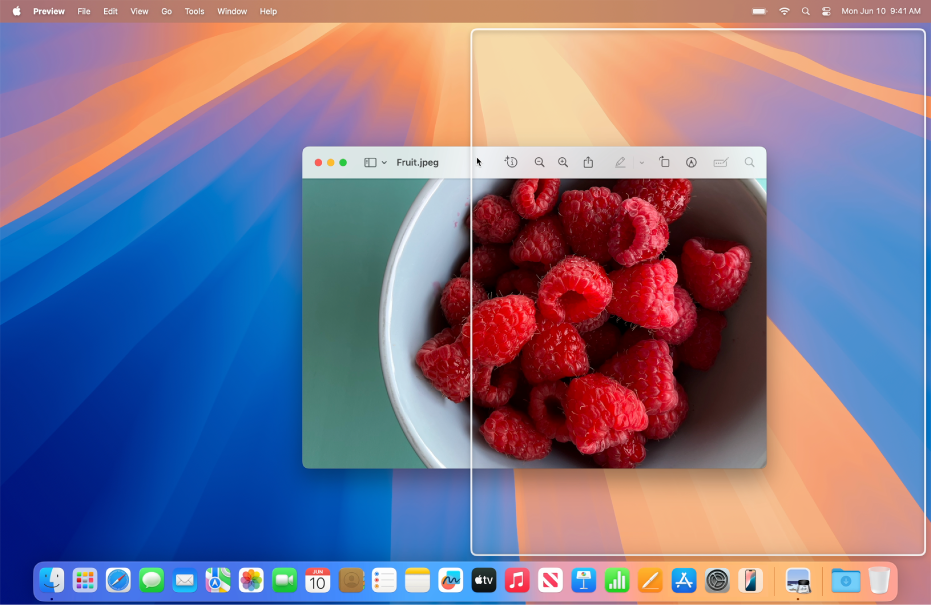
Hold nede Tilvalg-tasten.
Flytt vinduet til området der du vil plassere det.
Flytt vinduet når det er i det uthevede området.
Du kan slå funksjonen for å ordne vinduer av eller på. Se Endre innstillinger for vinduer i rutenett.
Ordne vinduer ved hjelp av den grønne knappen
Den grønne knappen øverst til venstre i vinduer gir deg flere oppsettsalternativer slik at du raskt kan ordne ett eller flere vinduer i rutenett.
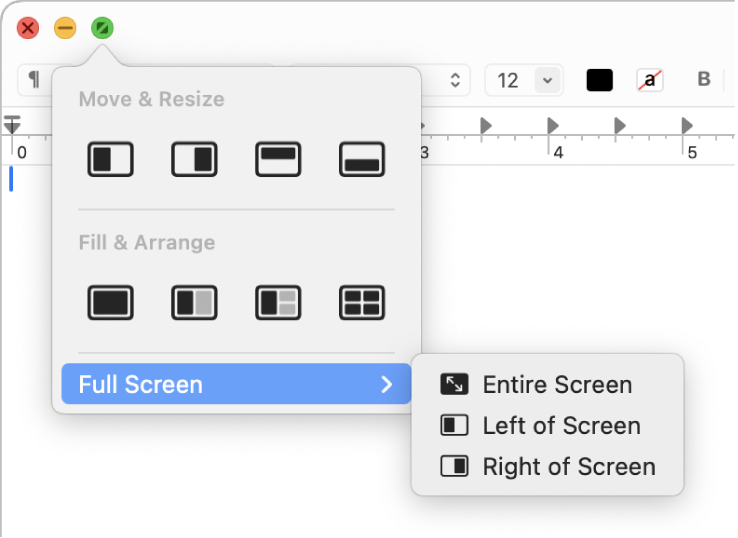
Hold pekeren over den grønne knappen øverst til venstre i det aktive vinduet.
Hvis du vil se flere oppsett, trykker du på Tilvalg-tasten.
Gjør ett av følgende:
Ordne det aktive vinduet: Klikk på et oppsett under Flytt og endre størrelse.
Ordne flere vinduer: Klikk på et oppsett under Fyll og ordne.
Ordne i fullskjerm: Hold pekeren over Fullskjerm, og velg et alternativ.
Sentrer det aktive vinduet: Trykk på Tilvalg-tasten, og klikk deretter på
 under Fyll og ordne.
under Fyll og ordne.Fyll skrivebordet med det aktive vinduet: Klikk på
 under Fyll og ordne.
under Fyll og ordne.
Ordne vinduer ved hjelp av menyvalg
Du kan ordne ett eller flere vinduer ved å velge et alternativ fra Vindu-menyen i menylinjen.
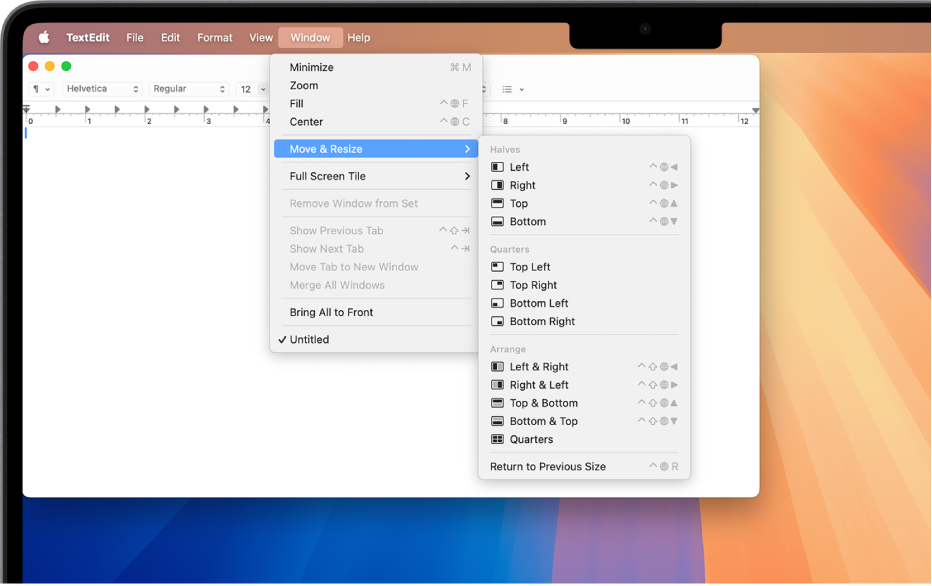
Sørg for at vinduet du vil ordne, er aktivt.
Velg Vindu i menylinjen, og gjør deretter ett av følgende:
Ordne det aktive vinduet: Hold pekeren over Flytt og endre størrelse, og velg et oppsett under I halvdeler eller I fjerdedeler.
Ordne flere vinduer: Hold pekeren over Flytt og endre størrelse, og velg et oppsett under Ordne. Trykk på Tilvalg-tasten for å se flere oppsett under Ordne.
Sentrer det aktive vinduet på skrivebordet: Velg Sentrer.
Fyll skrivebordet med det aktive vinduet: Velg Fyll.
Ordne i fullskjerm: Hold pekeren over Plassering av fullskjermvindu, og velg et alternativ.