
Få Macen til å lese opp teksten på skjermen
Du kan få Macen til å lese opp tekst på skjermen når du trykker på en tastatursnarvei. Du kan tilpasse tastatursnarveien, få teksten markert mens den leses opp samt velge å vise en kontroller på skjermen, slik at du enkelt kan endre talehastigheten, hoppe framover eller bakover og mer.
Tips: Du kan også bruke VoiceOver, den innebygde skjermleseren i macOS, hvis du vil høre beskrivelser av objektene på skjermen og kontrollere Macen ved hjelp av tastaturet. Se Brukerveiledning for VoiceOver.
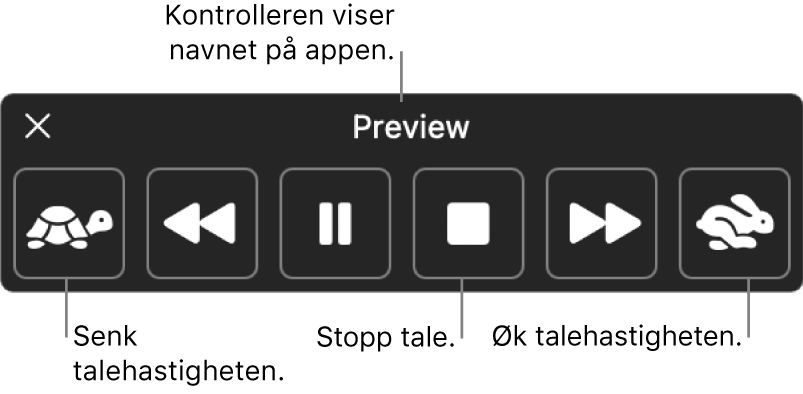
Få Macen til å lese opp tekst
Du kan få Macen til å lese opp tekst på skjermen når du trykker på en tastatursnarvei. Hvis tekst ikke er markert, vil tilgjengelige tekstobjekter i det gjeldende vinduet leses opp.
Velg Apple-menyen

 i sidepanelet. (Du må kanskje rulle ned.)
i sidepanelet. (Du må kanskje rulle ned.)Klikk på Opplest innhold.
Slå på «Les opp markering».
Hvis du vil få Macen til å begynne å lese opp, kan du trykke på den angitte tastatursnarveien (standard tastekombinasjon er Tilvalg-Esc).
Hvis du angir valget om å vise kontrolleren automatisk, vises den på skjermen når Macen begynner opplesingen. Bruk kontrolleren til å endre talehastigheten, hoppe frem eller tilbake én setning i teksten, pause, gjenoppta eller stoppe opplesing.
Merk: Hvis det ikke finnes tekstobjekter som kan leses opp, spilles det av en lyd når du trykker på en tastatursnarvei.
Hvis du vil stoppe opplesingen på Macen, trykker du på tastatursnarveien igjen.
Du kan angi en tastatursnarvei til å slå «Les opp markering» raskt på eller av. Velg Apple-menyen 
![]() i sidepanelet (du må kanskje rulle ned), klikk på Tastatursnarveier til høyre, og klikk deretter på Tilgjengelighet. Se Bruk tastatursnarveier i macOS.
i sidepanelet (du må kanskje rulle ned), klikk på Tastatursnarveier til høyre, og klikk deretter på Tilgjengelighet. Se Bruk tastatursnarveier i macOS.
Tips: I mange apper kan du også bruke Rediger-menyen for å få Macen til å begynne å lese opp tekst. Velg Rediger > Tale > Start tale. Når du er ferdig, velger du Rediger > Tale > Stopp tale.
Tilpass opplest tekst
Du kan tilpasse tastatursnarveien som du trykker på for å få Macen til å lese opp tekst, få teksten markert mens den leses opp eller velge å vise en kontroller på skjermen, slik at du enkelt kan endre talehastigheten, hoppe framover eller bakover og mer.
Velg Apple-menyen

 i sidepanelet. (Du må kanskje rulle ned.)
i sidepanelet. (Du må kanskje rulle ned.)Klikk på Opplest innhold.
Standardinnstillingen er at Macen leser opp tekst når du trykker på tastatursnarveien Tilvalg-Esc. Hvis du vil angi en annen tastatursnarvei og endre andre innstillinger, klikker du på
 ved siden av Les opp markering.
ved siden av Les opp markering.Tastatursnarvei: Trykk på tastekombinasjonen du vil bruke. Trykk for eksempel på Tilvalg- og tabulatortasten samtidig for å angi tastatursnarveien som Tilvalg+tabulatortast.
Marker innhold: Klikk på lokalmenyen, og velg om ord, setninger eller begge skal markeres når Macen leser opp tekst. Klikk på lokalmenyene Ordfarge og Setningsfarge for å velge markeringsfargen.
Hvis du ikke vil at opplest innhold skal markeres, velger du Ingen fra lokalmenyen Marker innhold.
Setningsstil: Klikk på lokalmenyen for å velge om oppleste setninger skal indikeres av understreking eller med en bakgrunnsfarge.
Vis kontroller: Klikk på lokalmenyen for å velge når Opplest innhold-kontrolleren skal vises.
Kontrolleren er spesielt nyttig når Macen leser opp lange tekster. Du kan bruke kontrolleren til å starte eller stoppe opplesingen på Macen, endre talehastigheten og hoppe framover eller bakover i teksten.
Klikk på OK når du er ferdig med å velge.
Få Macen til å lese opp kunngjøringer
Du kan få Macen til å lese teksten i dialogruter og andre kunngjøringer høyt, og til å si fra når en app krever at du skal utføre en handling.
Velg Apple-menyen

 i sidepanelet. (Du må kanskje rulle ned.)
i sidepanelet. (Du må kanskje rulle ned.)Klikk på Opplest innhold, slå på «Les opp annonseringer».
Klikk på
 , og angi deretter følgende valg:
, og angi deretter følgende valg:Stemme: Velg stemmen som leser opp kunngjøringene. Hvis du vil markere og laste ned flere stemmer, klikker du på lokalmenyen og velger Administrer stemmer.
Uttrykk: Velg uttrykkene du vil høre før teksten i kunngjøringen (navnet på appen som kunngjøringen stammer fra, er inkludert). Hvis du vil legge til ditt eget uttrykk, klikker du på lokalmenyen og velger Rediger uttrykkslisten.
Forsinkelse: Flytt skyveknappen for å angi antall sekunder du vil at Macen skal vente før den leser opp.
Hvis du vil høre et eksempel på valgene dine, trykker du på Spill eksempel.
Klikk på OK når du er ferdig med å velge.