Avinstaller og installer SSD-moduler i Mac Pro
Følg disse trinnene for å avinstallere og installere SSD-moduler i Mac Pro. For å gjøre dette må du ha:
Apple Configurator 2.12 eller nyere installert på en Mac som støtter macOS Catalina 10.14.6 eller nyere som er koblet til en strømkilde, og har internettilgang Se Apple-kundestøtteartikkelen macOS Catalina er kompatibelt med disse datamaskinene.
Det er mulig du må konfigurere nettproxyen eller brannmurporter til å tillate all nettverkstrafikk fra Apple-enheter til Apples nettverk 17.0.0.0/8. Se mer informasjon om portene som brukes av Apple-produkter, i Apple-kundestøtteartikkelen Bruke Apple-produkter i bedriftsnettverk.
En støttet USB-C-til-USB-C-ladekabel
USB-C-kabelen må støtte både strøm og data. Thunderbolt 3-kabler støttes ikke.
ADVARSEL: Forsikre deg om at data fra den eksisterende SSD-en har blitt sikkerhetskopiert. Det vil ikke være mulig å gjenopprette data på den eksisterende SSD-en etter at en ny SSD-sammenkoblingsprosess har blitt startet.
Merk: Hvis du har en Mac Pro-arbeidsstasjon for rack, leser du rack-versjonen av Avinstaller og installer SSD-moduler i Mac Pro.
Slå av Mac Pro ved å velge Apple-menyen
 > Slå av.
> Slå av.La datamaskinen avkjøles i 5 til 10 minutter før du berører de interne komponentene, som kan være varme.
Koble alle kabler, bortsett fra strømkabelen, fra Mac Pro.
Berør metallet på utsiden av Mac Pro for å lade ut eventuell statisk elektrisitet.
Merk: Sørg alltid for å lade ut statisk elektrisitet før du berører deler eller installerer komponenter i Mac Pro. For å unngå å generere statisk elektrisitet, bør du ikke gå rundt i rommet før du er ferdig med å installere utvidelseskortene.
Koble fra strømkabelen.
Lås opp datamaskinens kabinett ved å vri låsehåndtaket 90 grader mot klokken.
ADVARSEL: Ikke vri låsehåndtaket mens datamaskinen er slått på. Hvis du gjør det, er det mulig at datamaskinen slås av.
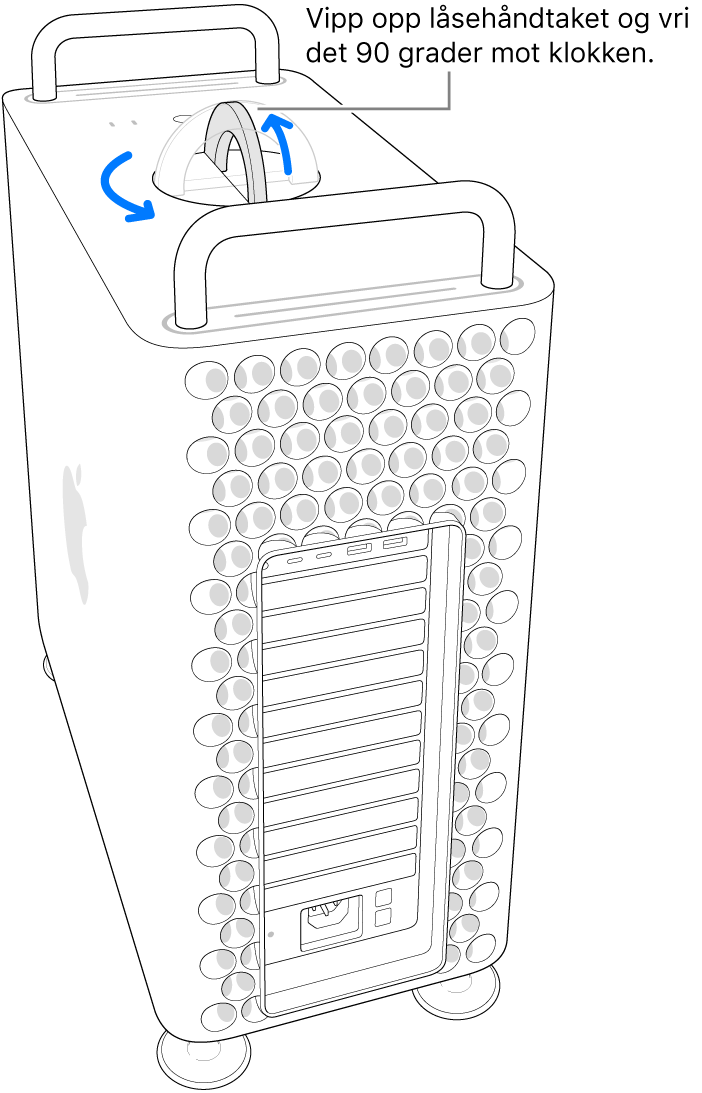
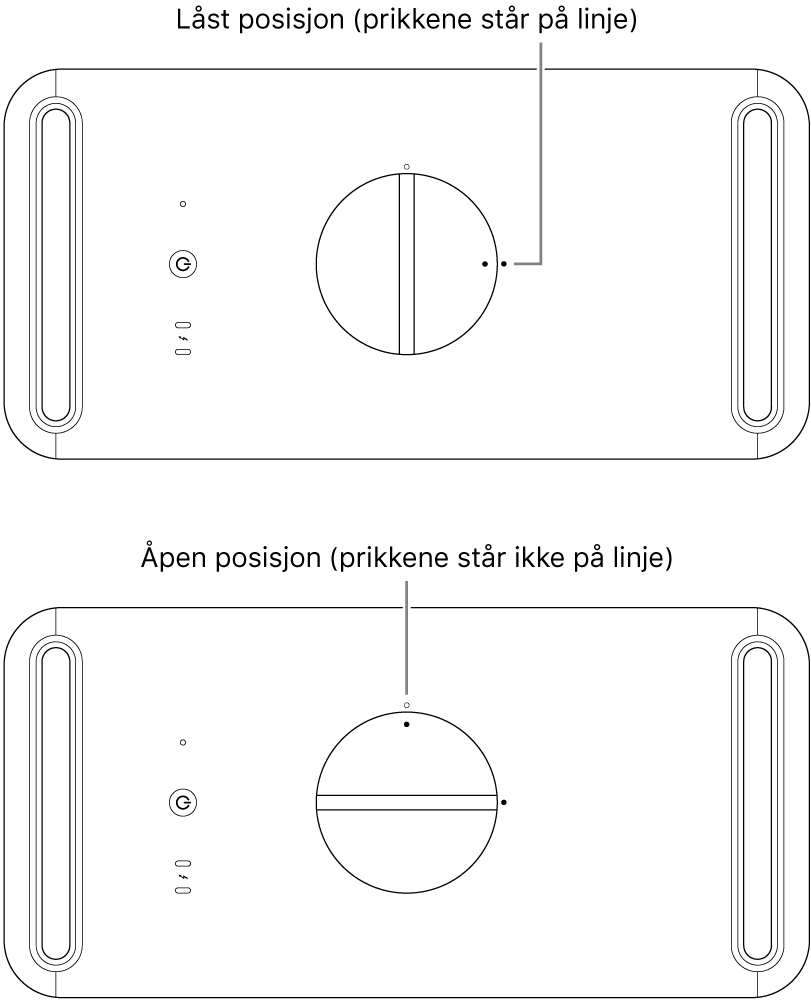
Fjern kabinettet på datamaskinen ved å trekke det opp med låsehåndtaket.
Merk: Mac Pro vil ikke starte hvis kabinettet er fjernet.
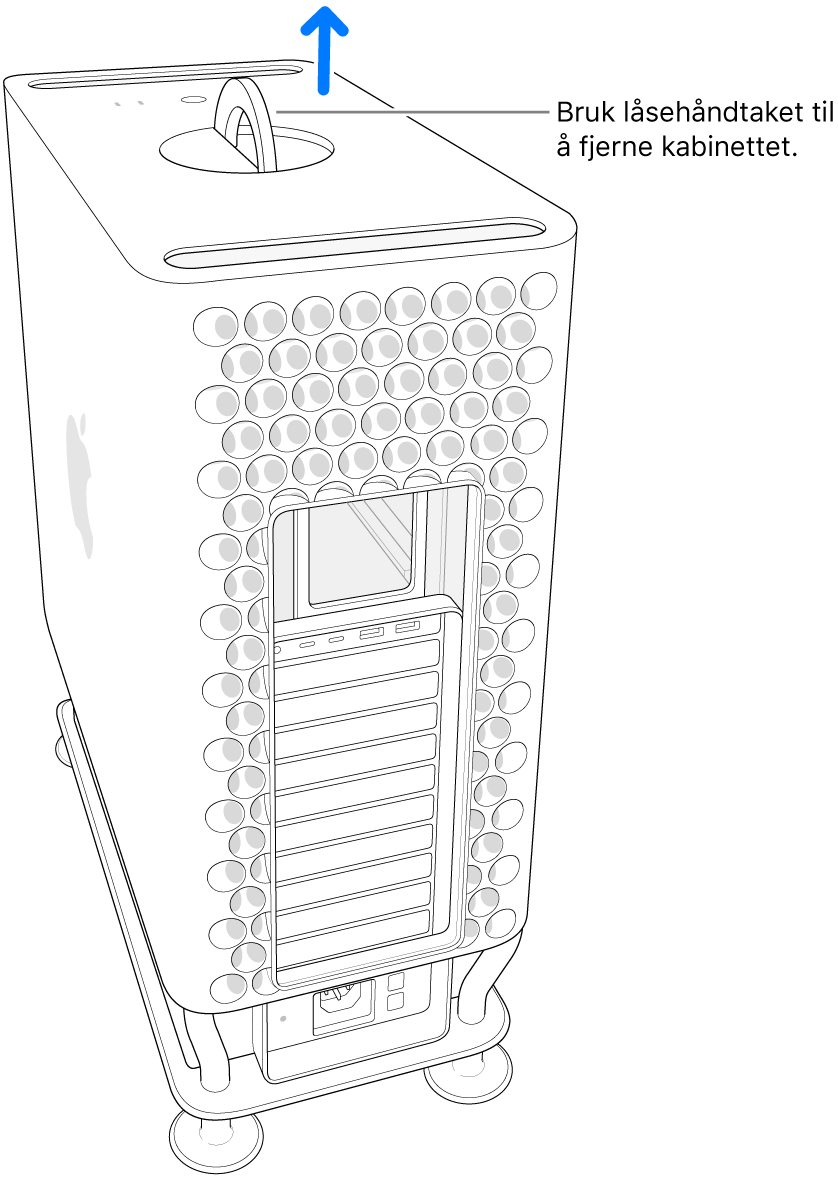
Legg Mac Pro lagt ned på siden på et underlag som ikke riper.

Trykk ned på SSD-dekselet, og trekk det deretter ut.
Merk: På noen Mac Pro-datamaskiner, kan det være nødvendig å fjerne det nedre DIMM-dekselet og deretter skyve inn SSD-dekselet. Når PCIe-dekselet spretter opp, kan du trekke ut SSD-dekselet.
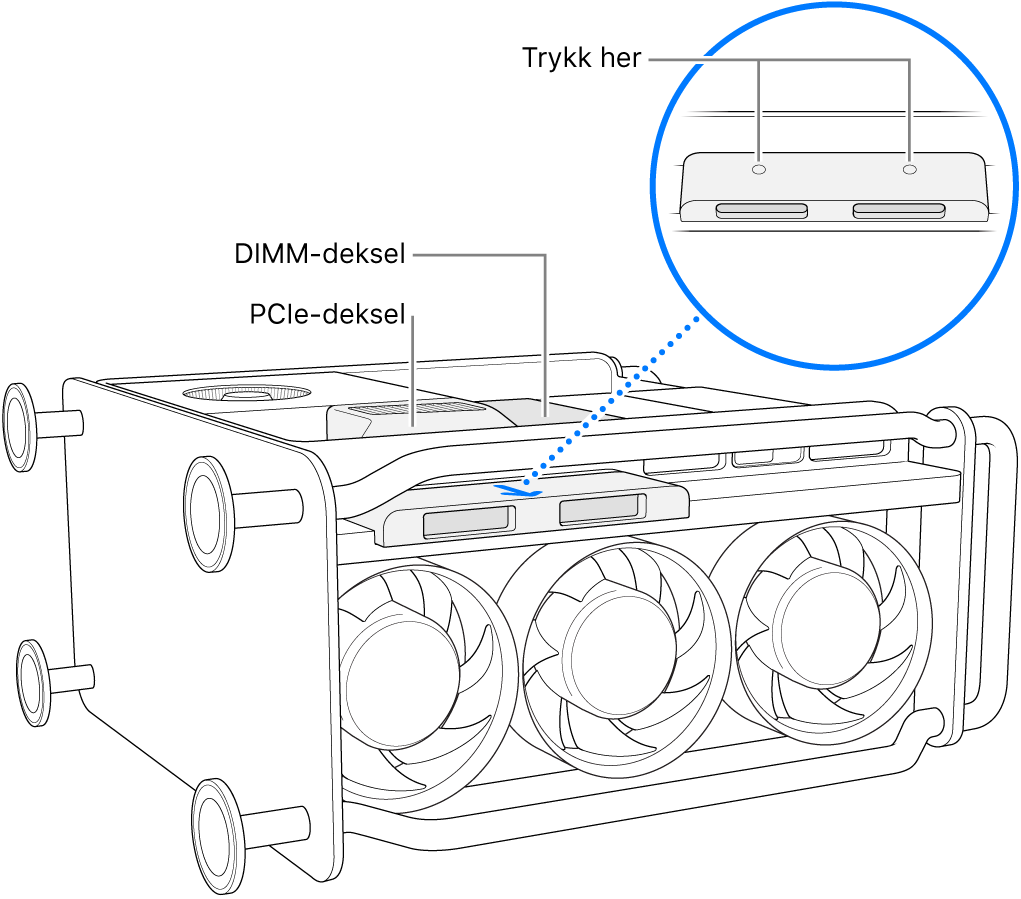
Skru ut de to skruene med en T8-skrutrekker.
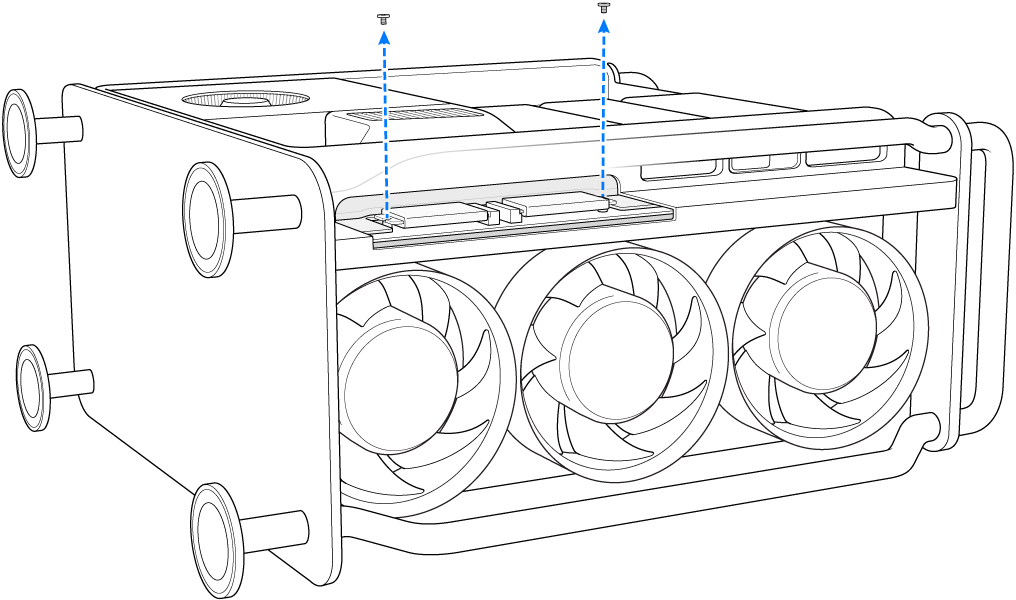
Trekk SSD-modulen rett ut. Gjør det samme med den andre modulen.
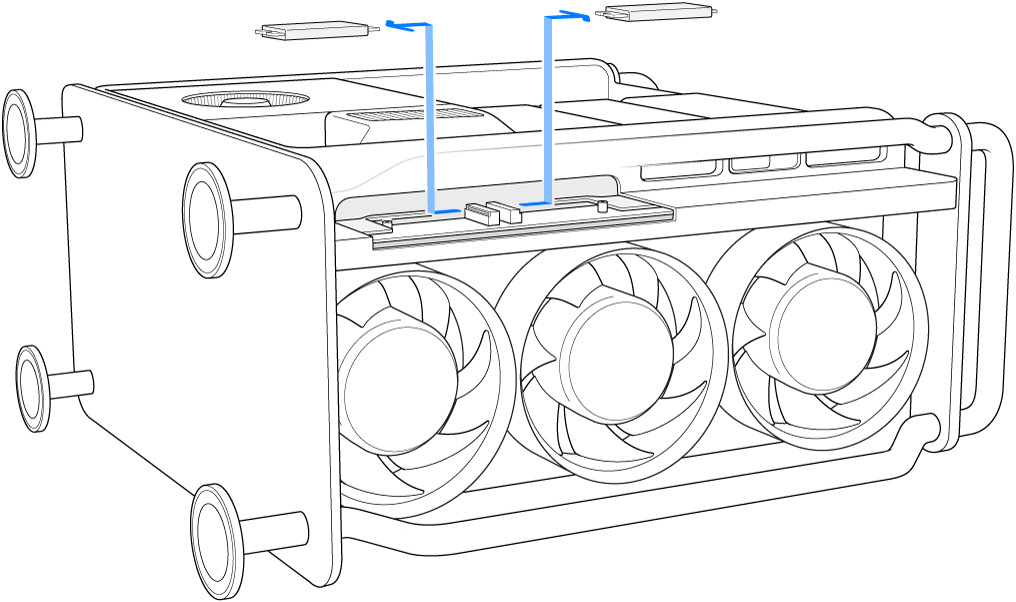
Skyv de nye modulene på plass og forsikre deg om at hver modul settes i riktig kontakt.
Viktig: Modulene er merket med «1» og «2». Modulen merket med «1» må installeres i kontakten merket med «1» og modulen merket med «2» må installeres i kontakten merket med «2».

Skru inn de to skruene som fulgte med de nye modulene, ved hjelp av en T8-skrutrekker.
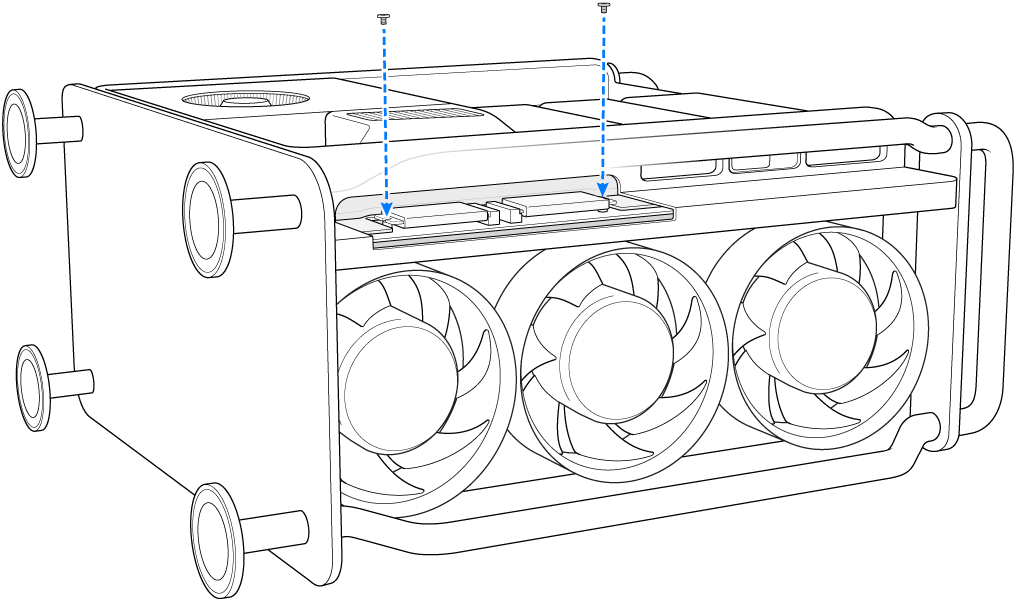
Skyv inn SSD-dekselet. Det er mulig du også må løfte opp PCIe-dekselet for å få på plass SSD-dekselet.
Viktig: Kontroller at SSD-dekslene ikke stikker ut i forhold til de andre komponentene.
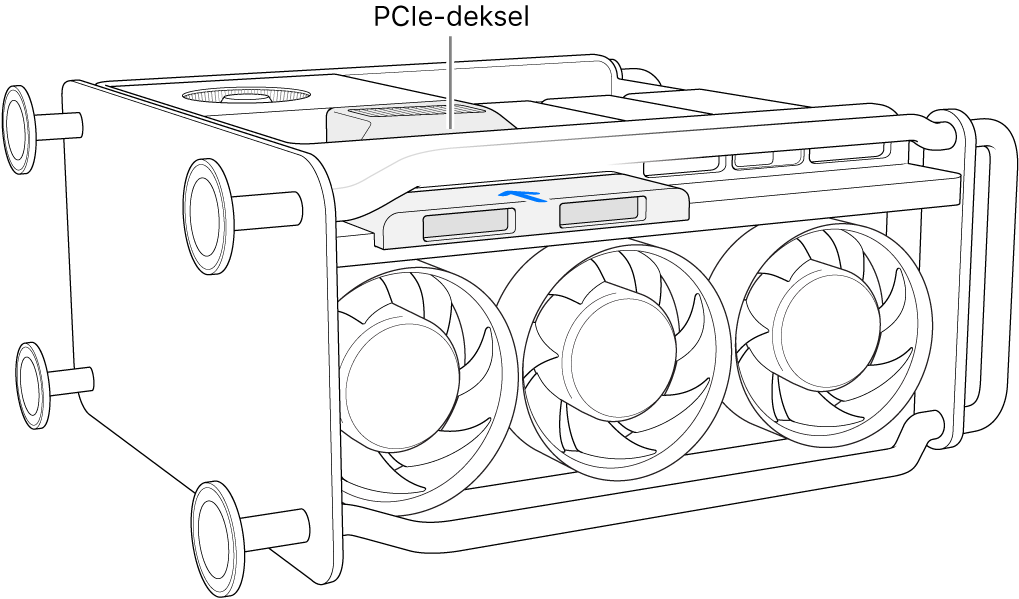
Sett Mac Pro på føttene eller hjulene, tre kabinettet over maskinen, og vri låsehåndtaket med klokken 90 grader for å låse kabinettet.
Maskinen vil ikke kunne slås på hvis ikke kabinettet er på plass og låsehåndtaket er vridd til sin opprinnelige stilling.
Koble til alle kabler til Mac Pro igjen, bortsett fra strømkabelen.
Koble til en skjerm, slik at du kan se når firmwaregjenopprettingen er fullført.
Koble USB-C-kabelen til Thunderbolt-porten som er lengst borte fra av/på-knappen. Koble den andre enden av kabelen til Macen du skal bruke til å gjenopprette Mac Pro.
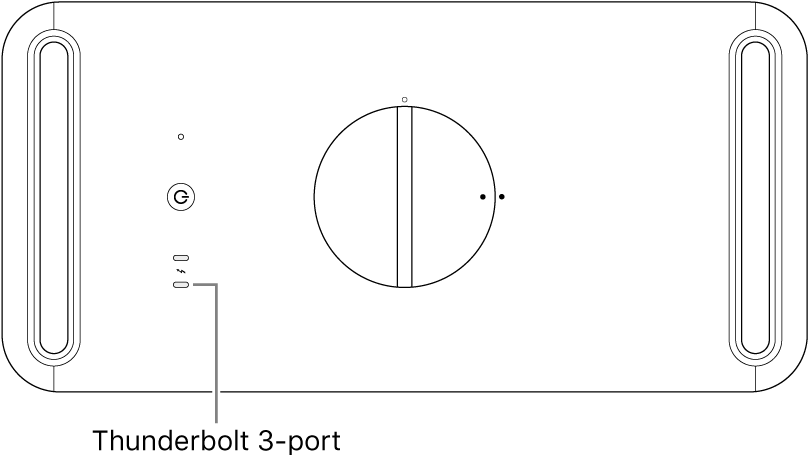
Koble Mac Pro til strøm mens du holder nede av/på-knappen, og fortsett å holde nede knappen i omtrent tre sekunder.
Merk: Det vil ikke skje noe på skjermen til Mac Pro.
Hvis du vil gjenopprette firmwaren på Mac Pro, følger du trinnene i Restore the firmware on the Apple T2 Security Chip and erase the internal flash storage in a Mac i Apple Configurator 2 User Guide.