Konfigurer Mac Pro for nåværende Mac-brukere
Denne gjennomgangen dekker hvert trinn i konfigureringsprosessen og skal brukes sammen med Oppsettassistent.
Før du begynner
Ha den andre Macen, eller iPhonen eller iPaden din, i nærheten under konfigureringen, siden enkelte trinn kan kreve verifisering på en annen enhet.
Koble en skjerm til Mac Pro. Les dokumentasjonen som fulgte med skjermen din for å finne ut hvilke porter og kabler du skal bruke. Du finner mer informasjon under Koble en skjerm til Mac Pro.
Du vil få muligheten til å overføre data fra en annen Mac under konfigureringen. Hvis du vil gjøre dette, må du sørge for at du har datamaskinen som du vil overføre data fra, og at den er oppdatert med den nyeste programvareversjonen.
Oppsettassistent gjør det enkelt å sette opp Mac Pro, og det tar ikke lang tid. Men hvis du velger å overføre data, må du sette av mer tid.
Koble til en mus eller styreflate og et tastatur
I starten av konfigureringen kan du koble en mus eller styreflate og et tastatur til Mac Pro.
Hvis du vil bruke en mus, et tastatur eller en styreflate må de først sammenkobles med Macen. Du kan også bruke en kabel til å fysisk koble tilbehøret til Macen. Les dokumentasjonen som fulgte med tilbehøret, for å finne ut hvordan du kobler det til eller sammenkobler det, eller les Koble tilbehør til Macen.
Hvis du har ytterligere spørsmål om å koble til en mus, en styreflate eller et tastatur under konfigureringen, kan du lese Apple-kundestøtteartikkelen Hvis tastaturet eller musen ikke kan kobles til under Mac-konfigureringen.
Angi språk, land eller område, og koble til Wi-Fi
Velg språk. Dette angir språk for Macen. Hvis du vil endre disse innstillingene, kan du åpne Systeminnstillinger, klikke på Generelt i sidepanelet, klikke på Språk og område og deretter velge alternativene dine.
Angi land eller område. Dette angir formatene for dato, valuta, temperatur og mer for Macen. Hvis du vil endre disse innstillingene, kan du åpne Systeminnstillinger, klikke på Generelt i sidepanelet, klikke på Språk og område og deretter velge alternativene dine.
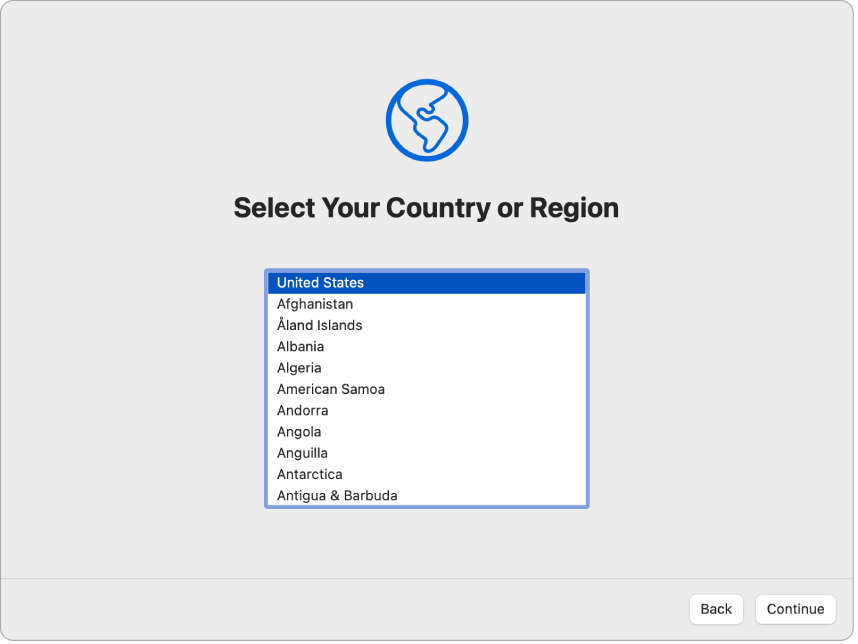
Slå på Tilgjengelighetsfunksjoner. Vis tilgjengelighetsvalg for Syn, Motorikk, Hørsel og Kognisjon, eller klikk på Ikke nå. Du finner mer informasjon under Tilgjengelighet på Macen.
Koble til et Wi-Fi-nettverk. Velg Wi-Fi-nettverket ditt og skriv inn passordet, hvis det er nødvendig. Hvis du bruker Ethernet, kan du også klikke på Valg for andre nettverk og følge instruksjonene på skjermen.
Hvis du vil endre Wi-Fi-nettverket senere, åpner du Systeminnstillinger, klikker på Wi-Fi i sidepanelet, velger et nettverk og skriver inn passordet.
Tips: Hvis du ikke ser Wi-Fi-statussymbolet 
Overfør informasjon fra en annen Mac
Du kan overføre data – som filer, kontakter, kontoer og mer – fra en annen Mac til nye Mac Pro. Du kan også velge å overføre informasjon fra en Time Machine-sikkerhetskopi eller en startdisk på Macen. Hvis du overfører fra en annen Mac, kan du enten overføre data trådløst eller koble Macen til den nye Mac Pro med en Ethernet-kabel.
Hvis du gjenoppretter Macen, kan du se Gjenopprett Mac fra en sikkerhetskopi.
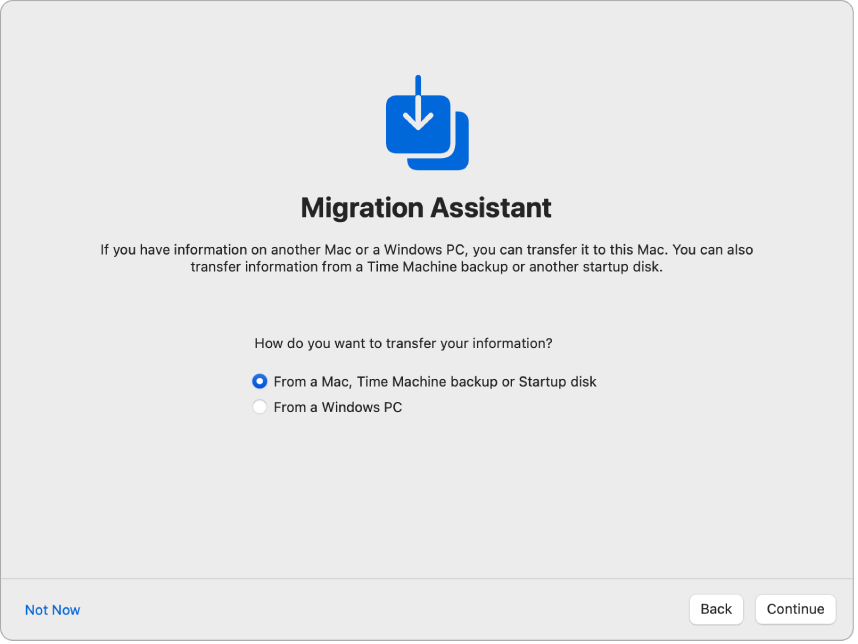
Før du begynner. Forsikre deg om at den andre Macen er oppdatert med den nyeste programvaren. Åpne Overføringsassistent på Macen du overfører fra. Overføringsassistent ligger i Verktøy-mappen i Apper-mappen.
Overfør data trådløst. Overfør informasjon trådløst fra en annen Mac til den nye Macen hvis begge datamaskinene er i nærheten av hverandre. Klikk på den andre Macen på oppsettskjermen og følg instruksjonene.
Overfør data med en Ethernet-kabel. Koble Mac Pro direkte til den andre Macen ved hjelp av en Ethernet-kabel. Det kan hende du trenger en adapter for å koble Ethernet-kabelen til den andre Macen, avhengig av hvilke porter den har. Når du har koblet dem sammen, kan du klikke på den andre Macen på konfigureringsskjermen og følge instruksjonene.
Overfør data senere. Du kan også velge å ikke overføre data på dette tidspunktet. Da kan du klikke på Ikke nå i Overføringsassistent-vinduet. Hvis du vil overføre data etter konfigureringen, kan du se Overfør dataene dine til din nye Mac Pro.
Finn ut mer. Hvis du vil vite mer om denne prosessen, kan du se Gå over til en ny Mac med Overføringsassistent.
Logg på Apple-kontoen din og konfigurer kontoen på maskinen
Logg på Apple-kontoen din. Når du logger på med Apple-kontoen din under konfigureringen, mottar du en verifiseringskode på de andre Apple-enhetene dine. Skriv inn verifiseringskoden på din nye Mac Pro for å gå videre. Hvis du ikke mottar koden, eller ikke har enheten, kan du velge å få verifiseringskoden sendt til deg via tekstmelding eller telefonanrop. Hvis du ikke kan bruke telefonnummeret som er knyttet til Apple-kontoen din, velger du «Kan ikke bruke dette nummeret» og følger instruksjonene på skjermen.
Hvis du må opprette en Apple-konto, velger du «Opprett ny Apple-konto». Hvis du har glemt Apple-kontoen eller passordet ditt, velger du «Glemt Apple-konto eller passord».
Hvis du ikke vil logge inn med eller opprette en ny Apple-konto nå, kan du klikke på Konfigurer senere. Etter konfigurasjonen kan du logge på en Apple-konto eller opprette en ny Apple-konto. Åpne Systeminnstillinger, og klikk deretter på «Logg på med Apple-kontoen din» i sidepanelet.
Merk: Etter at du har logget på med Apple-kontoen din, kan du lese og godta vilkårene. Godta ved å markere avkrysningsruten, klikke på Godta og fortsette.
Opprett en konto på maskinen. Legg til navnet ditt og opprett et kontonavn og -passord som kan brukes senere til å låse opp Mac Pro eller godkjenne andre handlinger. Du kan legge til et hint for å hjelpe deg med å huske kontopassordet på datamaskinen hvis du glemmer det. Hvis du vil endre kontoens påloggingsbilde, kan du klikke på det og velge et alternativ.
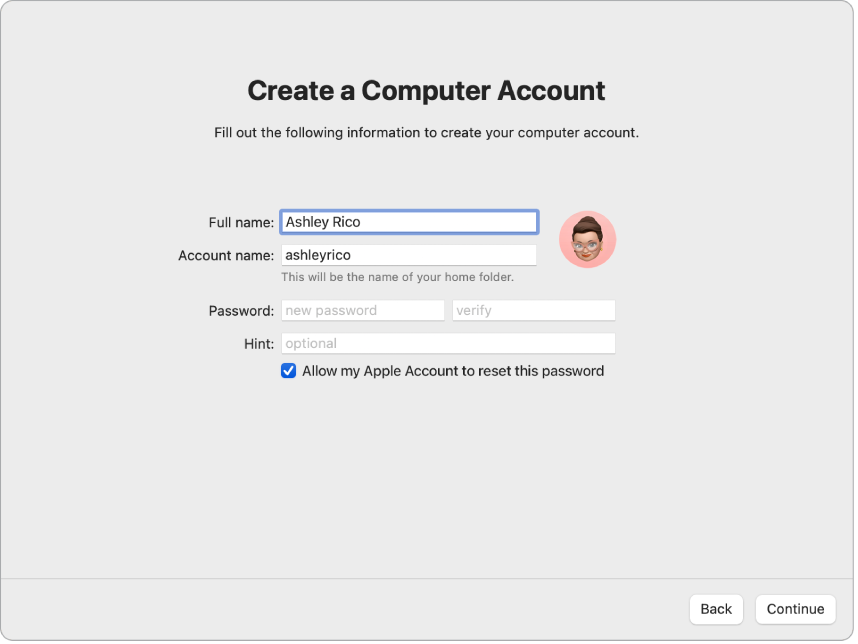
Merk: Datamaskinkontoen din er ikke det samme som Apple-kontoen. Men hvis du glemmer passordet som låser opp Macen, og du har krysset av valget for å tillate at Apple-kontoen kan tilbakestille brukerkonto-passordet ditt under konfigureringen, kan du bruke Apple-kontoen til å tilbakestille passordet.
Gjør dette til din nye Mac
Hvis du allerede har konfigurert en annen enhet med macOS 12 eller nyere, iOS 15 eller nyere eller iPadOS 15 eller nyere, vises en skjerm for ekspresskonfigurering – «Gjør dette til din nye Mac». Hvis du ikke har en Mac, iPad eller iPhone med den riktige programvareversjonen, kan du ikke se dette trinnet. (Er du usikker på hvilken programvareversjon som er på Macen, iPhonen eller iPaden? Se Finn ut hvilken macOS-versjon Macen din bruker eller Finn programvareversjonen på iPhone, iPad eller iPod touch.)
Når du bruker Gjør dette til din nye Mac, kan du hoppe over flere av konfigureringstrinnene ved å bruke innstillingene som er lagret i iCloud-kontoen din. Hvis du vil bruke de gjeldende innstillingene, klikker du på Fortsett. Hvis du har sammenkoblet Magic Keyboard med Touch ID, hopper konfigureringsprosessen til Konfigurer Touch ID og Apple Pay. Hvis du bruker de gjeldende innstillingene og ikke har sammenkoblet Magic Keyboard med Touch ID, er konfigureringsprosessen fullført. Se Når du er ferdig med å konfigurere Mac Pro.
Hvis du vil tilpasse innstillingene for din nye Mac Pro, kan du klikke på Tilpass innstillinger og fortsette til neste trinn.
Tilpass personvern- og sikkerhetsinnstillingene for Macen, slå på Skjermtid, og aktiver Siri
Aktiver stedstjenester. Velg hvorvidt du vil tillate at apper som Kart kan bruke Macens posisjon. Hvis du vil endre innstillingene for stedstjenester senere, kan du åpne Systeminnstillinger, klikke på Personvern og sikkerhet i sidepanelet, klikke på Stedstjenester og deretter velge alternativer.
Hvis du velger å ikke aktivere stedstjenester, vil du se en skjerm hvor du kan velge tidssonen din.
Del analyse med Apple og utviklere. Velg om du vil sende diagnostikk og data til Apple, og om Apple kan dele krasj- og bruksdata med utviklere. Hvis du vil endre disse innstillingene senere, kan du åpne Systeminnstillinger, klikke på Personvern og sikkerhet i sidepanelet, klikke på Analyse og forbedringer (det kan hende du må rulle ned) og deretter velge alternativer.
Konfigurer Skjermtid. I Skjermtid kan du se daglig og ukentlig bruk av Mac, angi grenser for hvor lenge du kan bruke bestemte apper, administrere barnas skjermtid og mer. Klikk på Fortsett for å slå på Skjermtid. Du kan eventuelt klikke på Konfigurer senere. Hvis du velger å konfigurere senere, kan du åpne Systeminnstillinger og klikke på Skjermtid i sidepanelet for å angi valgene dine. Se mer om valg og detaljer under Skjermtid på Mac.
Beskytt dataene dine med FileVault. FileVault bidrar til å beskytte dataene dine. Under konfigureringen kan du velge å slå på FileVault for å beskytte dataene dine, og du kan velge å tillate at iCloud-kontoen din kan låse opp disken hvis du skulle glemme passordet. Hvis du vil ha mer informasjon om FileVault, og hvordan man konfigurerer det senere dersom du velger å ikke gjøre det nå, kan du se Krypter Mac-data med FileVault.
Aktiver Siri og «Hei Siri». Du kan slå på Siri og «Hei Siri» (slik at du kan si Siri-forespørslene dine) under konfigureringen. Klikk på Aktiver Spør Siri for å konfigurere Siri. Hvis du vil konfigurere «Hei Siri», må du si flere Siri-kommandoer når du blir bedt om det. Hvis du vil slå på Siri og «Hei Siri» senere, åpner du Systeminnstillinger, klikker på Apple Intelligence og Siri i sidepanelet og velger deretter alternativer. Hvis du vil vite mer om Siri, kan du lese Siri på Macen.
Du kan også velge å dele lyd med Apple for å forbedre Siri under konfigureringen. Det er mulig å endre valget om deling av lyd senere. Åpne Systeminnstillinger, klikk på Personvern og sikkerhet i sidepanelet, klikk på Analyse og forbedringer (du må kanskje rulle ned), og angi deretter valg.
Konfigurer Touch ID og Apple Pay
Merk: Disse trinnene vises hvis du har sammenkoblet Magic Keyboard med Touch ID.
Konfigurer Touch ID. Du kan legge til et fingeravtrykk for Touch ID som du kan bruke til å låse opp Mac Pro, autorisere kjøp med Apple Pay og logge på enkelte tredjepartsapper. Følg instruksjonene på skjermen for å konfigurere Touch ID. Du kan konfigurere Touch ID senere, eller legge til flere fingeravtrykk, ved å åpne Systeminnstillinger og deretter klikke på Touch ID og passord i sidepanelet. Hvis du vil legge til et fingeravtrykk, klikker du på 
Hvis du vil ha mer informasjon, kan du se Bruk Touch ID på Mac.
Konfigurer Apple Pay. Hvis du har konfigurert Touch ID, kan du konfigurere Apple Pay og legge til et betalingskort som kan brukes til å gjennomføre kjøp med Touch ID. Skriv inn kortinformasjonen din, og følg instruksjonene på skjermen. Hvis du allerede bruker et kort til å kjøpe medier, kan du bli bedt om å verifisere dette kortet først.
Hvis du vil konfigurere Apple Pay eller legge til ytterligere kort senere, kan du åpne Systeminnstillinger og deretter klikke på Lommebok og Apple Pay. Følg instruksjonene på skjermen for å konfigurere Apple Pay.
Merk: Kortutstederen avgjør om kortet kan brukes med Apple Pay, og du kan bli bedt om å oppgi ytterligere informasjon for å fullføre verifiseringsprosessen. Mange debet- og kredittkort kan brukes med Apple Pay. Hvis du vil ha informasjon om Apple Pay-tilgjengelighet og kortutstedere, leser du Apple-kundestøtteartikkelen Banker i Europa og Midtøsten som deltar i Apple Pay.
Angi utseende på skrivebordet
Velg utseende. Velg Lyst, Mørkt eller Automatisk for skrivebordsutseendet ditt. Hvis du senere vil endre valget du gjør under konfigureringen, åpner du Systeminnstillinger, klikker på Utseende og velger et alternativ. Du kan også angi andre innstillinger for utseende, som markeringsfarge eller størrelse på symboler i sidepanelet.
Merk: Hvis du velger å bruke ekspresskonfigurering med Gjør dette til din nye Mac, kan du hoppe over dette trinnet.
Konfigurering er fullført
Nye Mac Pro er klar til bruk. Se Når du er ferdig med å konfigurere Mac Pro for neste trinn.