Finder på Macen
Finder kjennetegnes ved det blå smilefjes-symbolet og er Macens hjemmebase. Du bruker det til å organisere og få tilgang til nesten hva som helst på Macen, inkludert dokumenter, bilder, filmer og alle andre filer du har. Hvis du vil åpne et Finder-vindu, klikker du på Finder-symbolet ![]() i Dock nederst på skjermen. Klikk hardt på et filsymbol for å ta en rask titt på innholdet, eller klikk hardt på et filnavn for å endre det. Se MacBook Air-styreflaten for å lære om harde klikk og andre bevegelser.
i Dock nederst på skjermen. Klikk hardt på et filsymbol for å ta en rask titt på innholdet, eller klikk hardt på et filnavn for å endre det. Se MacBook Air-styreflaten for å lære om harde klikk og andre bevegelser.
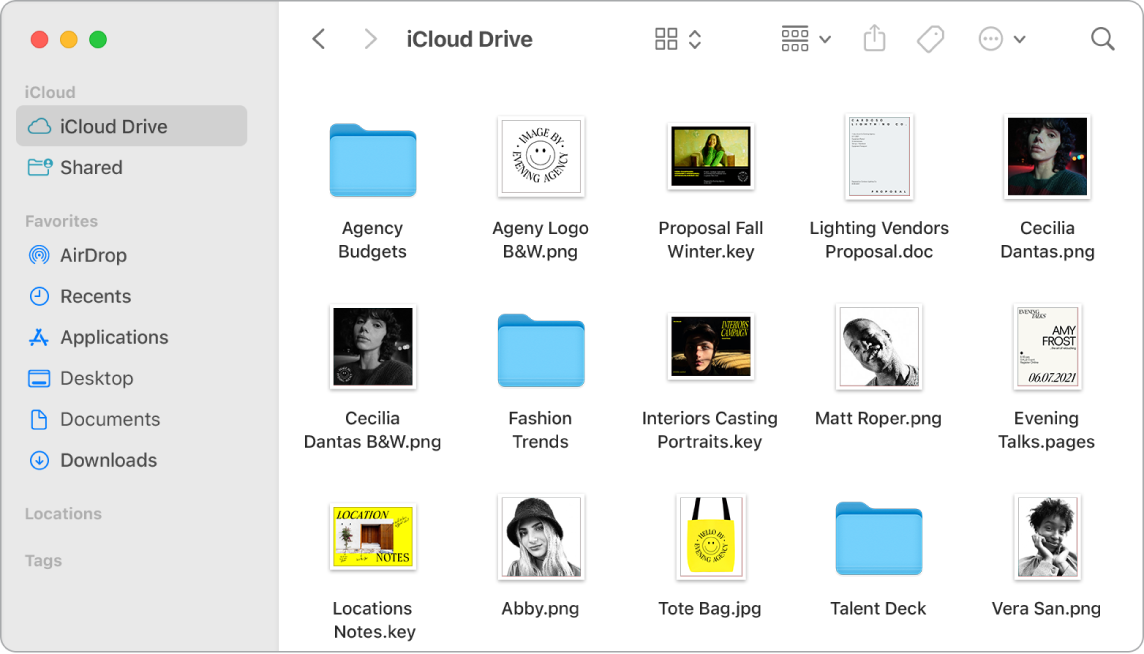
Finder-vinduet. Klikk på lokalmenyknappen øverst i Finder-vinduet for å endre hvordan dokumenter og mapper vises. Vis dem som symboler, i lister, i hierarkiske kolonner eller i et galleri. Sidepanelet til venstre viser symboler for objektene du bruker ofte eller som du vil åpne raskt. Hvis du vil se alle dokumentene du har lagret på iCloud Drive, kan du klikke på iCloud Drive-mappen i sidepanelet, og hvis du kun vil se dokumentene du deler og som er delt med deg, kan du klikke på Delt-mappen. Hvis du vil endre hva som vises i sidepanelet, kan du velge Finder > Valg.
Få oversikt. Macen din har allerede opprettet mapper for vanlige typer innhold – Dokumenter, Bilder, Apper, Musikk og annet. Når du oppretter dokumenter, installerer apper og utfører annet arbeid, kan du opprette nye mapper for å organisere informasjonen. Hvis du vil opprette en ny mappe, kan du velge Arkiv > Ny mappe. Les Organiser filer i mapper.
Synkroniser enheter. Når du kobler til en enhet som iPhone eller iPad, vises den i Finder-sidepanelet. Dobbeltklikk på enhetens symbol for å se alternativer for sikkerhetskopiering, oppdatering, synkronisering og gjenoppretting av enheten.
Gallerivisning. Med gallerivisning får du en større forhåndsvisning av filen, slik at du visuelt kan identifisere bilder, videoklipp og andre dokumenter. Forhåndsvisning-panelet til høyre viser informasjon som kan hjelpe deg med å identifisere filen du leter etter. Bruk navigeringslinjen nederst for å raskt finne det du leter etter. Trykk på Skift-Kommando-P for å skjule eller vise Forhåndsvisning-panelet. Hvis du vil vise alternativene for Forhåndsvisning-panelet i Finder, velger du Vis > Vis forhåndsvisning. Du kan tilpasse det som vises ved å velge Vis > Vis forhåndsvisningsvalg, og deretter angi alternativene for filtypen.
Tips: Trykk på Kommando-J og velg «Vis filnavn» for å vise filnavn i Gallerivisning.
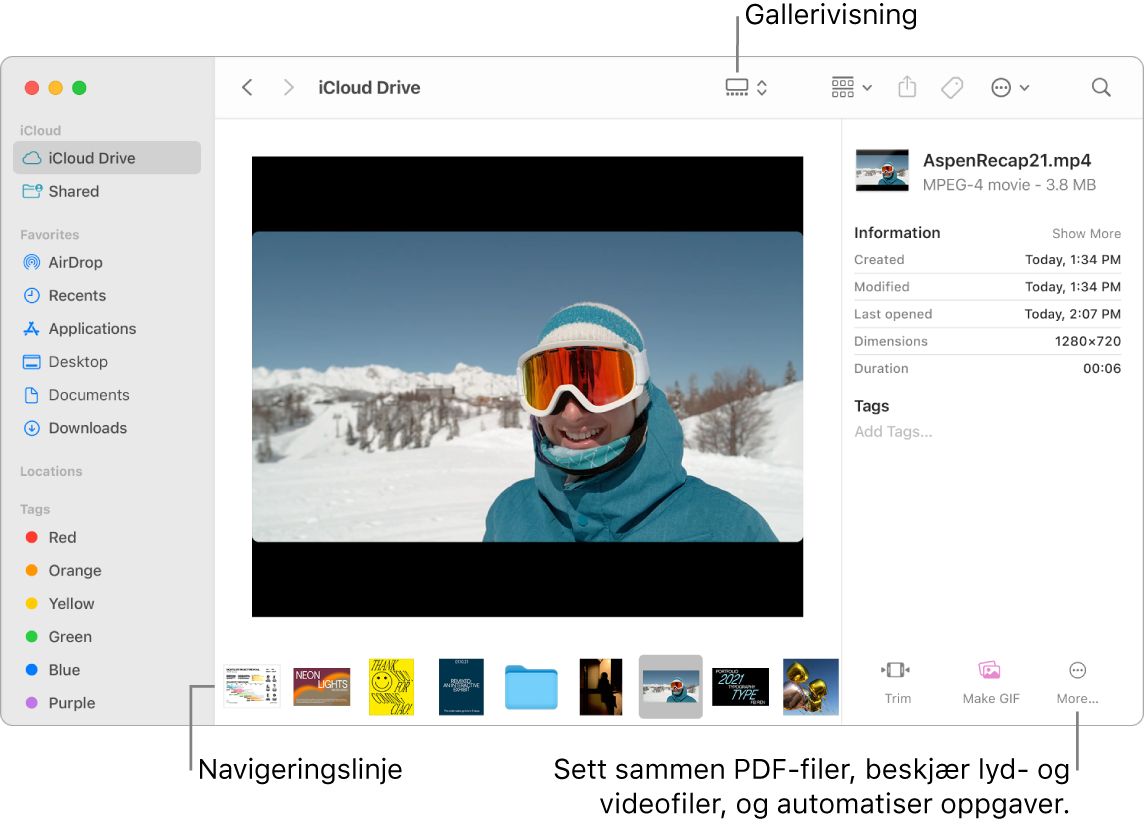
Hurtighandlinger. Klikk på Mer-knappen ![]() i gallerivisningen nederst til høyre i Finder-vinduet for å finne snarveier for å administrere og redigere filer direkte i Finder. Du kan rotere et bilde, legge inn kommentarer eller beskjære et bilde i Merking, slå sammen bilder og PDF-er til én fil, beskjære lyd- og videofiler, utføre snarveier som er opprettet med Snarveier-appen, og opprette tilpassede handlinger gjennom Automator-arbeidsflyter (for eksempel legge til vannmerke på en fil). Se Utfør hurtighandlinger i Finder på Mac i Brukerveiledning for macOS.
i gallerivisningen nederst til høyre i Finder-vinduet for å finne snarveier for å administrere og redigere filer direkte i Finder. Du kan rotere et bilde, legge inn kommentarer eller beskjære et bilde i Merking, slå sammen bilder og PDF-er til én fil, beskjære lyd- og videofiler, utføre snarveier som er opprettet med Snarveier-appen, og opprette tilpassede handlinger gjennom Automator-arbeidsflyter (for eksempel legge til vannmerke på en fil). Se Utfør hurtighandlinger i Finder på Mac i Brukerveiledning for macOS.
Hurtigvisning. Marker en fil og trykk på mellomromstasten for å åpne Hurtigvisning. Bruk knappene øverst i Hurtigvisning-vinduet for å signere PDF-er, redigere lyd- og videofiler, legge inn merknader i bilder og rotere og beskjære dem uten å åpne en separat app. Hvis du vil vite mer om hurtigvisning og merkingsfunksjoner, kan du lese Vis og rediger filer med Hurtigvisning på Mac og Legg til merknader i filer på Macen i Brukerveiledning for macOS.
Tips: Du kan legge til alternative bildebeskrivelser som kan leses opp av VoiceOver, ved hjelp av Merking i Forhåndsvisning eller Hurtigvisning.
Finn fram raskere. Gå-menyen i menylinjen er en rask måte å finne fram til mapper og plasseringer på. I stedet for å bruke flere klikk på å navigere fram til Verktøy-mappen, kan du velge Gå > Verktøy. Du kan også velge Gå > Overordnet mappe for å gå tilbake til det øverste nivået i nestede mapper. Hvis du kjenner banen til en bestemt mappe, kan du velge Gå > Gå til mappe, og deretter skrive inn banen. Se Gå direkte til en bestemt mappe på Macen i Brukerveiledning for macOS.