Del innhold mellom enheter
Det er mange måter å dele innhold mellom Apple-enheter på. Bruk AirDrop til å dele filer, bilder, passord og mer, eller kopier og lim inn mellom enheter ved hjelp av Universelle utklipp.
Del filer og mer med AirDrop
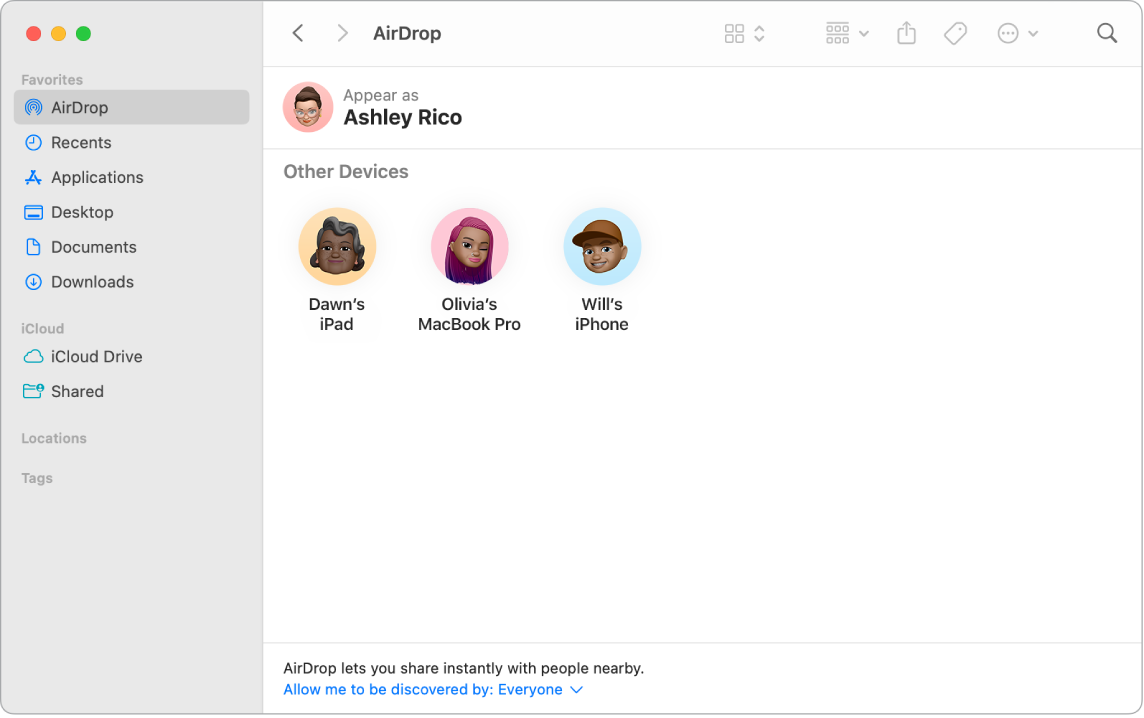
AirDrop gjør det enkelt å dele filer med Macer, iPhoner, iPader og iPod touch-enheter i nærheten. Enhetene trenger ikke bruke samme Apple-konto.
Slå på AirDrop. Klikk på 

Send en fil fra Finder. Hold nede Kontroll-tasten mens du klikker på objektet du vil sende, velg Del > AirDrop, og marker deretter enheten du vil sende objektet til. Du kan også klikke på 
Send en fil fra en app. Når du bruker en app som Pages eller Forhåndsvisning, klikker du på 
Tips: Hvis du ikke ser mottakeren i AirDrop-vinduet, forsikrer du deg om at begge enhetene har AirDrop og Bluetooth slått på og er innenfor en radius på 9 meter. Hvis mottakeren bruker en eldre Mac, kan du prøve å klikke på «Finner du ikke den du leter etter?».
Motta objekter ved hjelp av AirDrop. Når en person bruker AirDrop til å sende et objekt til deg på Macen, kan du velge om du vil motta og arkivere det. Når AirDrop-varslingen vises, og du vil ha objektet, klikker du på Godta. Deretter velger du om det skal arkiveres i Nedlastinger-mappen eller i en app, for eksempel Bilder. Hvis du er logget på flere enheter med samme iCloud-konto, kan du enkelt sende et objekt (for eksempel et bilde fra iPhone) fra enhet til enhet. Objektet arkiveres automatisk.
Finn ut mer. Se Bruk AirDrop på Macen til å sende filer til enheter i nærheten og Apple-kundestøtteartikkelen Bruk AirDrop på Macen.
Bruk Handoff på Macen
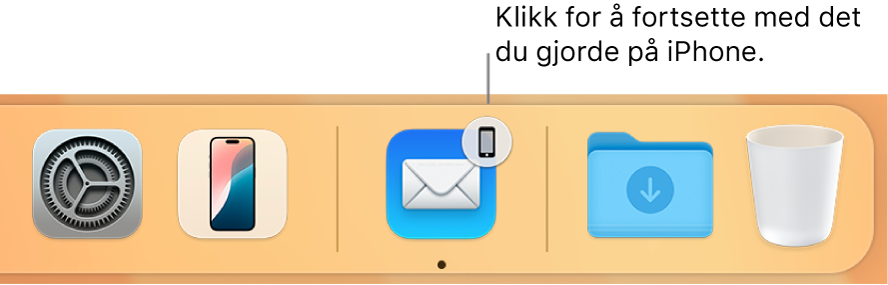
Med Handoff kan du gå fra én enhet til en annen og fortsette der du slapp. Start et FaceTime-anrop på iPhone, og overfør samtalen til MacBook Pro når du er tilbake ved skrivebordet ditt. Eller begynn å lage en presentasjon på MacBook Pro, og fortsett arbeidet med den på iPad. Handoff fungerer med FaceTime, Safari, Mail, Kalender, Kontakter, Kart, Meldinger, Notater, Påminnelser, Keynote, Numbers og Pages.
Slå på Handoff på MacBook Pro. Åpne Systeminnstillinger, klikk på Generelt i sidepanelet og klikk på «Tillat Handoff mellom denne Macen og iCloud-enheter».
Slå på Handoff på iOS- eller iPadOS-enheten. Gå til Innstillinger > Generelt > Handoff, og trykk deretter for å slå på Handoff. Hvis du ikke ser valget, støtter ikke enheten Handoff.
Slå på Handoff på Apple Watch. Åpne Apple Watch-appen på iPhone, gå til Innstillinger > Generelt, og trykk for å slå på Aktiver Handoff.
Overfør aktiviteter mellom enheter. For de fleste aktiviteter vises et symbol i Dock når MacBook Pro og andre enheter er i nærheten av hverandre og aktiviteten kan overleveres. Klikk på symbolet for å sende aktiviteten mellom enhetene.
Hvis du vil sende et anrop fra iPhone eller iPad til MacBook Pro, klikker du på 

Finn ut mer. Se Fortsett der du slapp, med Handoff.
Kopier og lim inn på tvers av enheter
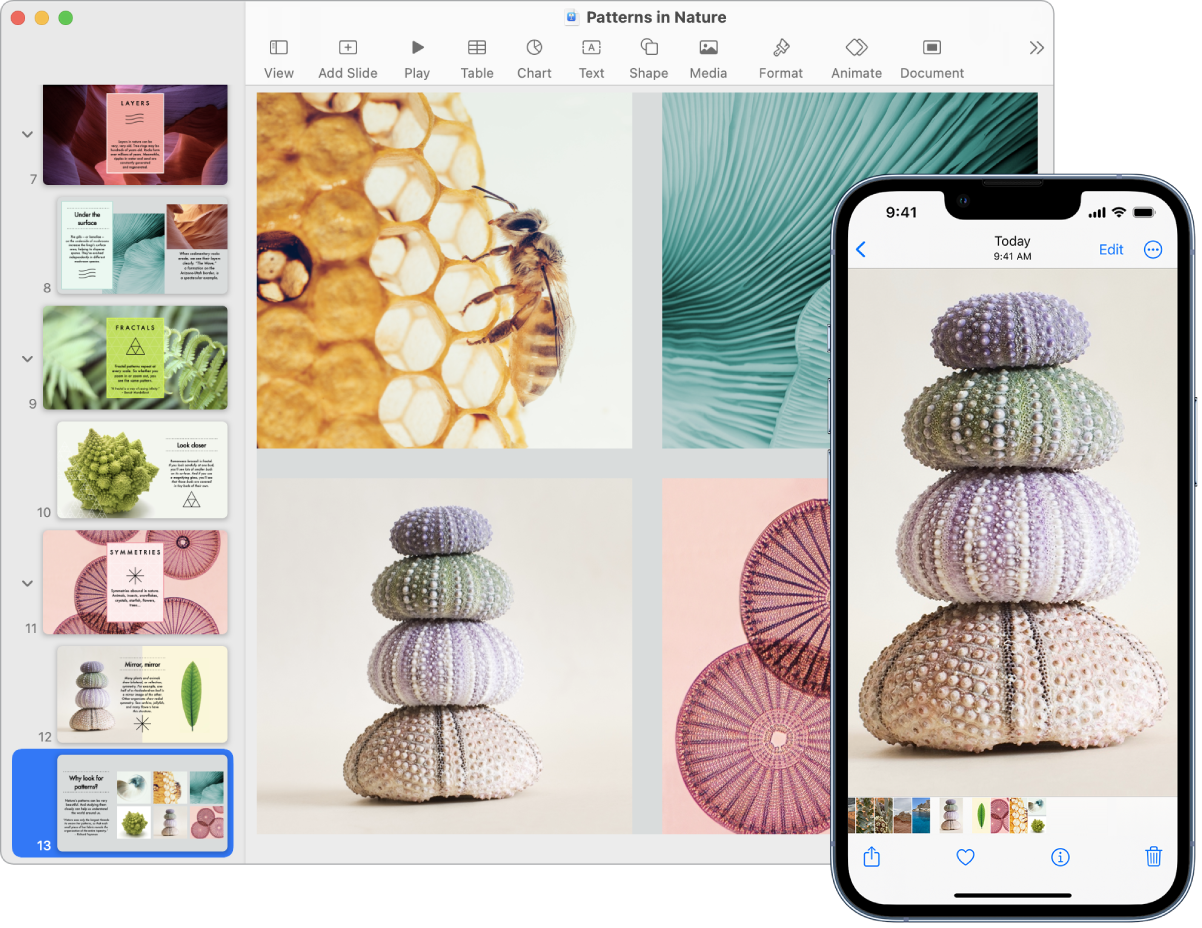
Kopier innhold fra én enhet, og lim det inn på en annen enhet i nærheten i løpet av kort tid. Innholdet i Utklippstavle sendes over Wi-Fi og gjøres tilgjengelig på alle Macer, iPhoner, iPader og iPod touch-enheter som er logget på med samme Apple-konto, og som har slått på Handoff, Wi-Fi og Bluetooth.
Finn ut mer. Se Kopier og lim inn på tvers av enheter fra Mac.
Bruk iPhone til å ta bilder på Macen
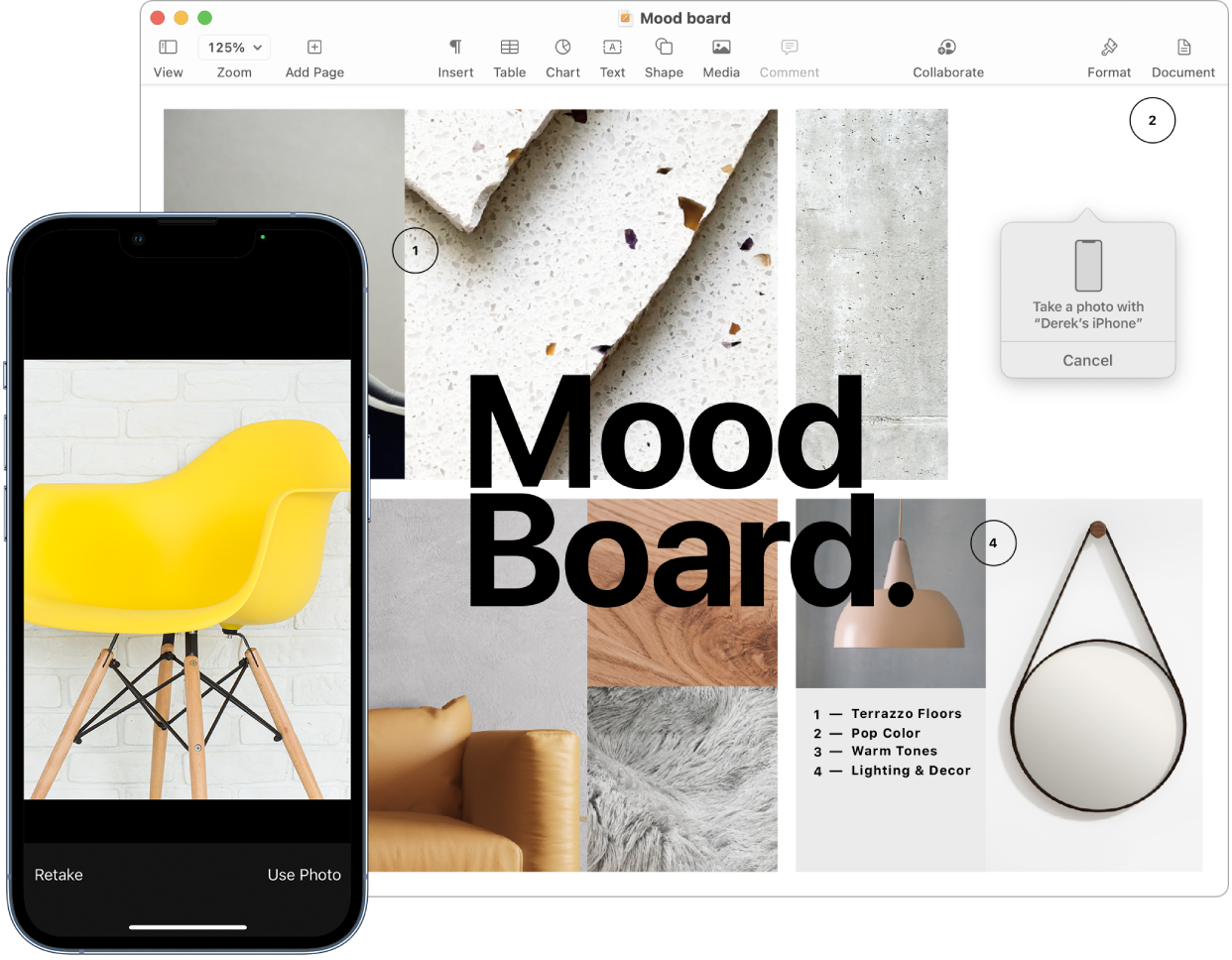
Med Kontinuitet-kamera på Mac kan du bruke iPhonen din som et ekstra kamera for Macen. Du kan bruke iPhone-kameraet til å ta bilder for å sette dem inn i dokumenter eller arkivere dem på Macen.
Sett inn eller skann et bilde. Bruk kameraet på iPhone, iPad, eller iPod touch til å skanne dokumenter eller ta et bilde. Bildet vises umiddelbart på Macen. I apper som Mail, Notater eller Meldinger kan du markere stedet der du vil plassere bildet, velge Arkiv (eller Sett inn) > Importer fra iPhone eller iPad, velge Ta bilde eller Skann dokumenter, og deretter ta eller skanne bildet på iOS- eller iPadOS-enheten. Trykk på Bruk bilde eller Behold skannet fil. Du kan også trykke på Ta nytt hvis du vil prøve igjen.
I apper som Pages kan du markere der du vil sette inn bildet, og deretter holde nede Kontroll-tasten mens du klikker, velge «Importer bilde» og deretter ta bildet. Du må kanskje velge enheten før du tar bildet.
Merk: Hvis du vil skanne med iOS- eller iPadOS-enheten, flytter du rammen til det du vil vise, er innenfor rammen, trykker på Behold skannet fil, og deretter på Arkiver. Trykk på Ta nytt for å skanne innholdet på nytt.
Bildet eller skanningen dukker opp der du vil ha det/den i dokumentet.