
Opprett og bruk e-postsignaturer i Mail på Macen
Du kan lage ferdig tekst, som kalles en signatur, som du kan inkludere når du sender e-postmeldinger. Du kan for eksempel opprette én signatur for jobb-e-post og en annen signatur for personlig e-post.
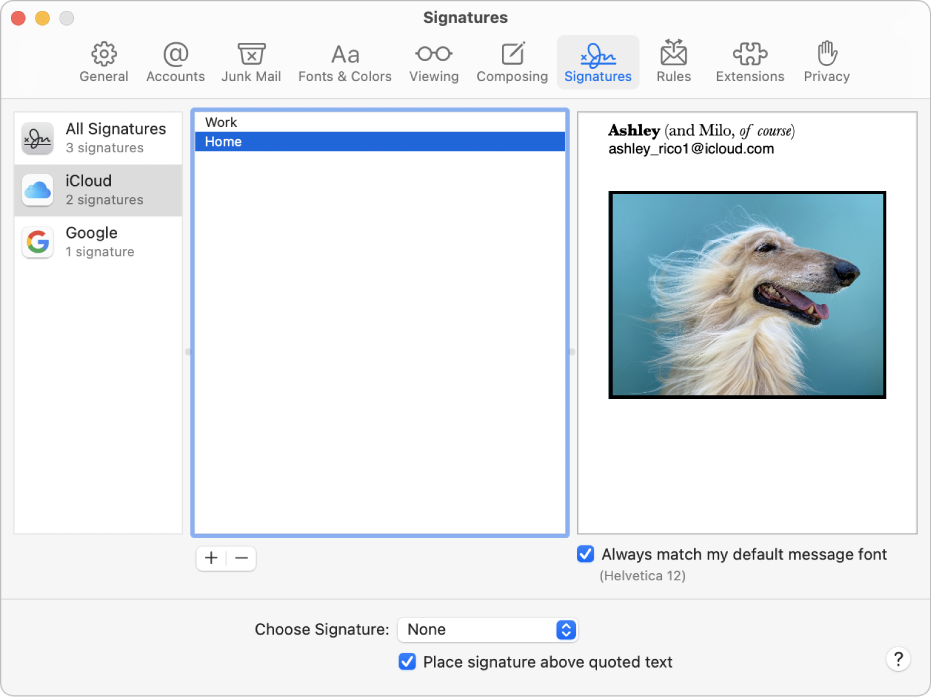
Opprett signaturer
Velg Mail > Innstillinger, og klikk deretter på Signaturer i Mail-appen
 på Macen.
på Macen.I venstre kolonne (kontolisten) markerer du e-postkontoen der du vil bruke signaturen.
Hvis Alle signaturer er markert når du oppretter en signatur, må du flytte den nye signaturen til en ønsket e-postkonto før du kan bruke den.
Klikk på Legg til-knappen
 under den midterste kolonnen.
under den midterste kolonnen.Skriv inn et navn for signaturen i den midterste kolonnen (signaturlisten).
Dette navnet vises i Signatur-lokalmenyen når du skriver en melding.
Gjør ett av følgende for å opprette signaturen i kolonnen til høyre (forhåndsvisningen):
Rediger teksten: Klikk på Rediger i menylinjen for å lime inn tekst, konvertere tekst til lenker og kontrollere stavemåte og grammatikk.
Formater teksten: Klikk på Format i menylinjen for å endre font og farge, endre tekstjustering og legge til lister.
Legg til et bilde: Flytt et bilde til forhåndsvisningsområdet.
Hvis du vil at signaturen skal vises etter den opprinnelige teksten i meldinger du svarer på eller videresender, fjerner du markeringen for «Plasser signatur over sitert tekst».
Slett signaturer
Velg Mail > Innstillinger, og klikk deretter på Signaturer i Mail-appen
 på Macen.
på Macen.Marker en signatur i den midterste kolonnen, og klikk deretter på Fjern-knappen
 .
.
Når du sletter en signatur fra Alle signaturer, slettes den også fra alle kontoer som bruker den.
Legg til en signatur i e-postmeldinger automatisk
Du kan velge en signatur som legges til automatisk i e-postmeldinger du sender.
Velg Mail > Innstillinger, og klikk deretter på Signaturer i Mail-appen
 på Macen.
på Macen.Marker en konto i venstre kolonne.
Klikk på Velg signatur-lokalmenyen, og velg deretter en signatur.
Hvis du har mer enn én signatur for en konto, kan Mail automatisk veksle mellom dem – velg tilfeldig eller i rekkefølge fra lokalmenyen.
Hvis du vil slutte å bruke en signatur automatisk i meldingene dine, klikker du på Velg signatur-lokalmenyen og velger deretter Ingen.
Merk: En signatur legges ikke automatisk til i meldinger du sender fra en unik, tilfeldig e-postadresse som er opprettet med Skjul e-postadressen min.
Legg til en signatur i e-postmeldinger selv
Klikk på Signatur-lokalmenyen i meldingen du skriver i Mail-appen
 på Macen.
på Macen. Velg en signatur.
Hvis en signatur mangler i Signatur-lokalmenyen eller du ikke klarer å finne menyen, velger du Mail > Innstillinger, klikker på Signaturer og forsikrer deg om at signaturen har blitt lagt til i rett e-postkonto.
Fjern en signatur fra e-postmeldinger
Klikk på Signatur-lokalmenyen i en melding du skriver i Mail-appen
 på Macen.
på Macen.Velg Ingen.
Avhengig av hvordan en mottakers e-posttjener håndterer signaturer, kan signaturen din vises som et vedlegg eller et bilde hos mottakeren.
Hvis du bruker iCloud Drive på Macen og andre enheter, og du har Mail markert i iCloud Drive-valg, oppdateres signaturene dine automatisk og er tilgjengelige på de enhetene. Se Bruk iCloud Drive til å lagre dokumenter.
Hvis du skal sende en PDF med signatur, kan du bruke Merking i Mail til å lage en håndskrevet signatur og legge den til i dokumentet. Du kan også bruke fylle ut og signere PDF-skjemaer ved hjelp av Forhåndsvisning-appen.