
Legg til vedlegg i e-postmeldinger i Mail på Mac
Du kan inkludere bilder, dokumenter og mer når du skriver meldinger.
Når du legger ved bilder eller PDF-dokumenter, kan du merke dem i Mail før du sender meldingen.
Inkluder bilder og andre filer i e-postmeldinger
Gjør ett av følgende i en melding du skriver i Mail-appen ![]() på Macen:
på Macen:
Klikk på vedleggsknappen
 i verktøylinjen, finn en fil, marker den, og klikk deretter på Velg fil.
i verktøylinjen, finn en fil, marker den, og klikk deretter på Velg fil.Du kan også flytte filer fra skrivebordet, Finder eller en app inn i meldingen.
For bilder klikker du på Bildenavigering-knappen
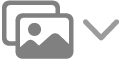 i verktøylinjen, og flytter deretter et bilde inn i meldingen. Du kan også ta et bilde, skanne dokumenter eller legge til en tegning ved hjelp av en iPhone eller iPad i nærheten.
i verktøylinjen, og flytter deretter et bilde inn i meldingen. Du kan også ta et bilde, skanne dokumenter eller legge til en tegning ved hjelp av en iPhone eller iPad i nærheten.Hvis du vil videresende en e-post som et vedlegg, markerer du meldingen og velger Melding > Videresend som vedlegg. Eller flytt en melding fra meldingslisten til meldingen du skriver.
Standardinnstillingen er at Mail setter inn bilder i faktisk størrelse. Hvis forskjellige størrelser er tilgjengelige, kan du velge en fra lokalmenyen til høyre for meldingshodet.
Hvis meldingsstørrelsen til venstre for meldingshodet er rødt, forårsaker vedleggene at du overstiger størrelsesbegrensningene angitt av e-postkontoleverandøren. Prøv å redusere antallet eller størrelsen på vedleggene, eller bruk Mail Drop.
Send store e-postvedlegg ved hjelp av Mail Drop
Du kan bruke Mail Drop til å sende filer som overstiger maksimumsstørrelsen som tillates av leverandøren av e-postkontoen. Mail Drop laster opp store vedlegg til iCloud, der de krypteres og arkiveres i opptil 30 dager.
Hvis du har en iCloud-konto og er pålogget iCloud når du klikker på Send, sender Mail automatisk vedleggene ved hjelp av Mail Drop. Mail Drop-vedlegg teller ikke opp mot iCloud-lagringskapasiteten.
Hvis du ikke har en iCloud-konto, eller hvis du ikke er pålogget, spør Mail om du vil bruke Mail Drop (velg «Ikke spør meg igjen om denne kontoen» hvis du alltid vil bruke Mail Drop).
Hvis en mottaker bruker Mail i OS X versjon 10.10 eller nyere, inkluderes vedleggene i meldingen din. For andre mottakere inkluderer meldingen lenker for nedlasting av vedleggene samt utløpsdatoen.
Du kan slå Mail Drop på eller av for en konto. Velg Mail > Valg, klikk på Kontoer, marker kontoen, klikk på Kontoinformasjon, og marker eller fjern markeringen for «Send store vedlegg med Mail Drop».
Les Apple-kundestøtteartikkelen Mail Drop-grenser.
Legg til e-postvedlegg på slutten av meldinger
Gjør ett av følgende i Mail-appen ![]() på Macen:
på Macen:
For gjeldende melding: Velg Rediger > Vedlegg > Sett inn vedlegg på slutten.
For alle meldinger: Velg Rediger > Vedlegg > Sett alltid inn vedlegg på slutten av meldingen (et hakemerke vises når det er på).
Inkluder eller ekskluder e-postvedlegg i svar
Gjør ett av følgende i Mail-appen ![]() på Macen:
på Macen:
Inkluder eller ekskluder originale vedlegg i et svar: Klikk på Inkluder vedlegg-knappen
 eller Ekskluder vedlegg-knappen
eller Ekskluder vedlegg-knappen  i verktøylinjen i meldingsvinduet.
i verktøylinjen i meldingsvinduet.Inkluder eller ekskluder originale vedlegg i alle svar: Velg Rediger > Vedlegg > Inkluder originale vedlegg i svar (et hakemerke vises når det er på). Hvis du vil slå det av og ekskludere vedlegg, velger du kommandoen på nytt (haken fjernes).
Velg vedleggsinnstillinger for alle svar: Velg Rediger > Inkluder vedlegg i svaret, og velg deretter et alternativ.
Du kan endre hvordan vedlegg vises, i Skrive-vinduet (dette påvirker ikke hvordan vedlegg vises for mottakere). Hvis du vil vise et vedlegg (for eksempel et PDF-dokument på én side eller et bilde) som et symbol, holder du nede Kontroll-tasten og klikker på vedlegget i meldingen, og velger deretter Vis som symbol. Hvis du vil vise vedlegget på nytt, holder du nede Kontroll-tasten og klikker på vedlegget, og velg deretter Vis på stedet.