
Oppbevar bilder i iCloud-bilder
Når du bruker iCloud-bilder, oppbevares alle bildene og videoene du har i bildebiblioteket, i iCloud, slik at du kan få tilgang til dem fra Macen, PC-en, iPhonen, iPaden eller Apple TV-en og på iCloud.com.
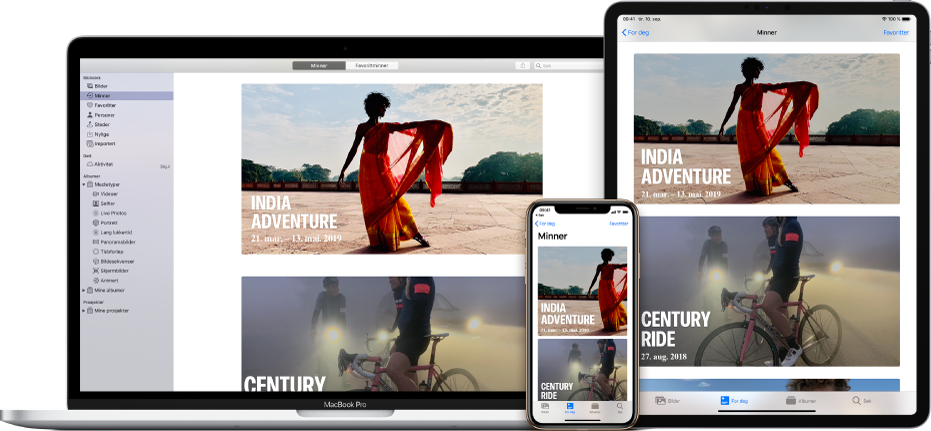
Nye bilder og videoer du legger til i Bilder eller tar med en iPhone eller iPad, vises på alle enhetene dine der iCloud-bilder er slått på. Bildene og albumene dine organiseres på samme måte på alle enhetene, og hvis du gjør endringer eller fjerner objekter, ser du endringene på alle enhetene.
Før du konfigurerer iCloud-bilder, bør du oppdatere til den nyeste versjonen av macOS eller den nyeste versjonen av iOS eller iPadOS på enheten din. Les Apple-kundestøtteartikkelen Konfigurere og bruke iCloud-bilder.
Slå på iCloud-bilder
Hvis du ikke allerede er logget på med Apple-ID-en din, velger du Apple-menyen ![]() > Systemvalg, klikker på «Logg på» og oppgir deretter Apple-ID-en og passordet. Klikk på iCloud i sidepanelet i Apple-ID-valgpanelet, og marker deretter Bilder i listen med programmer.
> Systemvalg, klikker på «Logg på» og oppgir deretter Apple-ID-en og passordet. Klikk på iCloud i sidepanelet i Apple-ID-valgpanelet, og marker deretter Bilder i listen med programmer.
Velg Bilder > Valg i Bilder-programmet
 på Macen, og klikk deretter på iCloud.
på Macen, og klikk deretter på iCloud.Merk av i avkrysningsruten for iCloud-bilder.
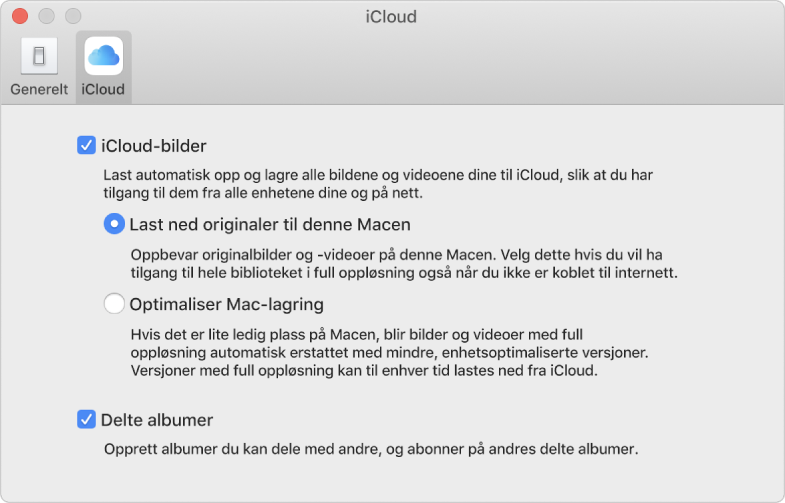
Velg ett av følgende alternativer:
Last ned originaler til denne Macen: Lagrer versjoner i full størrelse av bildene dine både på Macen og i iCloud.
Optimaliser Mac-lagring: Lagrer mindre versjoner av bildene dine på Macen når lagringsplassen er begrenset, og beholder de originale bildene med full oppløsning i iCloud. Velg dette alternativet for å spare plass på Macen. Hvis du vil gjenopprette originalene på Macen, velger du «Last ned originaler til denne Macen».
Merk: Hvis dette alternativet er markert, og du har lite lagringsplass, vil bare stillbildet fra Live Photo-bildet bli lagret på Macen. Når du åpner et Live Photo-bilde, lastes videodelen ned fra iCloud slik at du kan spille den av.
Når du slår på iCloud-bilder for første gang, kan det ta litt tid før bildene er lastet opp til iCloud. Du kan fortsette å bruke Bilder mens bildene lastes opp.
Tips: Hvis du midlertidig vil stoppe opplasting og nedlasting av bilder og videoer til og fra iCloud-bilder, kan du klikke på Bilder i sidepanelet, klikke på Dager i verktøylinjen og deretter klikke på Pause-knappen nederst i Dager-visningen. Bilder setter opplasting og nedlasting på pause i 24 timer og fortsetter deretter automatisk.
iCloud-bilder lagrer ikke prosjektene dine eller smarte albumer i iCloud eller på iPhone eller iPad. (Smarte album deles imidlertid med andre Macer.) Hvis du vil sikkerhetskopiere prosjektene dine og smarte albumer, må du sikkerhetskopiere biblioteket til en annen lagringsenhet.
Du kan ha flere bildebibliotek, men iCloud-bilder oppdaterer kun bildene og videoene i systembildebiblioteket. Se Oversikt over systembildebiblioteket og Angi et bibliotek som systembildebiblioteket.
Slutt å bruke iCloud-bilder
Viktig: Hvis du slår av iCloud-bilder, blir du bedt om å markere «Last ned originaler til denne Macen» i iCloud-panelet i Bilder-valg, slik at alle originalbildene dine lastes ned til Macen. Sørg for å sette av nok tid til at originalene lastes ned før du slår av iCloud-bilder.
Velg Bilder > Valg i Bilder-programmet
 på Macen, og klikk deretter på iCloud.
på Macen, og klikk deretter på iCloud.Fjern markeringen i avkrysningsruten for iCloud-bilder.
Hvis du vil slå av iCloud-bilder på alle enhetene dine, kan du åpne Apple ID-panelet i Systemvalg, markere iCloud i sidepanelet, klikke på Administrer-knappen, klikke på Bilder og deretter klikke på «Slå av og slett».
Når du har slått av iCloud-bilder på Macen, vil ikke redigeringer du gjør på Macen, vises på andre enheter, og eventuelle nye bilder du tar, blir ikke lagt til i Bilder på Macen. Biblioteket forblir i iCloud og er tilgjengelig for andre enheter som bruker iCloud-bilder.
Hvis du ikke bruker iCloud-bilder på Macen, kan du synkronisere Macen og en tilkoblet iPhone eller iPad for å overføre bilder. Se Synkroniser bilder mellom Macen og en enhet.
ADVARSEL: Hvis du slår av iCloud-bilder på alle enhetene dine, vil bildene og videoene dine vil bli slettet fra iCloud om 30 dager, og du vil ikke kunne gjenopprette dem med mindre du klikker på Angre sletting før det.