
Åpne og spill av en fil i QuickTime Player på Macen
QuickTime Player har avspillingskontroller på skjermen som lar deg starte, sette på pause, spole framover eller spole bakover i video- eller lydfiler.
Du kan også bruke avspillingskontrollene til å dele filer eller spille av filer på AirPlay-enheter.
Åpne en fil
Hvis du vil åpne en video- eller lydfil i QuickTime Player-programmet ![]() på Macen, gjør du ett av følgende:
på Macen, gjør du ett av følgende:
Dobbeltklikk på filen i Finder.
Hvis videoene eller lydfilene dine er i iCloud Drive, klikker du på iCloud Drive i Finder-sidepanelet og dobbeltklikker deretter på filen. Les Bruk iCloud Drive til å lagre dokumenter på Macen og iOS-enheter.
Velg Arkiv > Åpne fil, marker en fil, og klikk på Åpne.
Hvis filen er i et eldre format eller et tredjepartsformat, er det mulig QuickTime Player konverterer den før avspilling.
Tips: Du kan også åpne en fil du nylig har arbeidet med, ved å velge Arkiv > Åpne sist brukte.
Spill av en fil
Åpne en video- eller lydfil i QuickTime Player-programmet
 på Macen.
på Macen.Du kan flytte markøren hvor som helst på filmen for å vise avspillingskontrollene. Kontroller for lydfiler er alltid synlige.
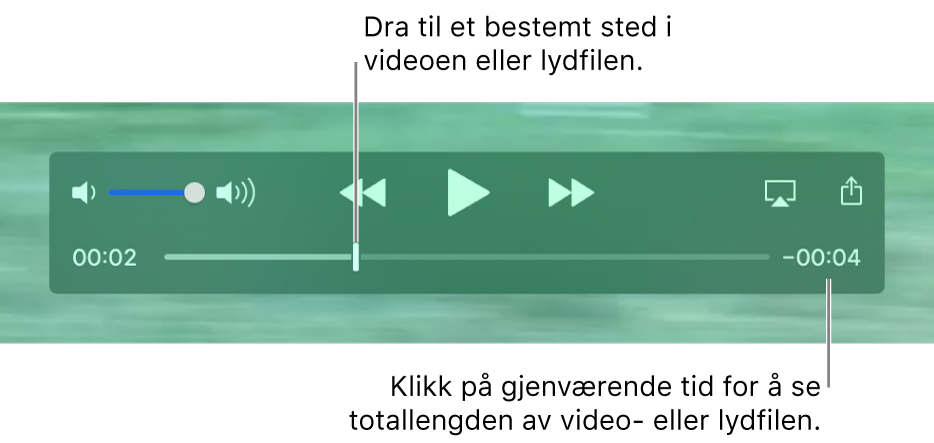
Bruke avspillingskontrollene til å spille av en video- eller lydfil.
Du kan flytte avspillingskontrollene ved å dra i dem.
Hvis du vil at filen du spiller av, skal vises foran alle andre vinduer på skjermen, velger du Vis > Flyt øverst slik at et hakemerke vises ved siden av den. Velg alternativet på nytt for å slå det av.
Du kan også spille av filer ved hjelp av Touch Bar.

Spill av en fil i en kontinuerlig sløyfe
Du kan angi at en video- eller lydfil skal spilles av kontinuerlig, slik at når den kommer til slutten av filen, så starter avspillingen fra begynnelsen igjen.
Marker filen du vil spille av i sløyfe, og velg deretter Vis > Sløyfe slik at et hakemerke vises ved siden av den. Velg det på nytt for å slå av sløyfemodus.
Du kan også bruke tastatursnarveier eller bevegelser til å åpne, spille av eller sette en fil på pause, og mer.