
Dodawanie kształtu lub linii do tablicy Freeform na Macu
Freeform zawiera setki kształtów podzielonych na różne kategorie. Po dodaniu kształtu do tablicy możesz go dostosować na wiele sposobów.
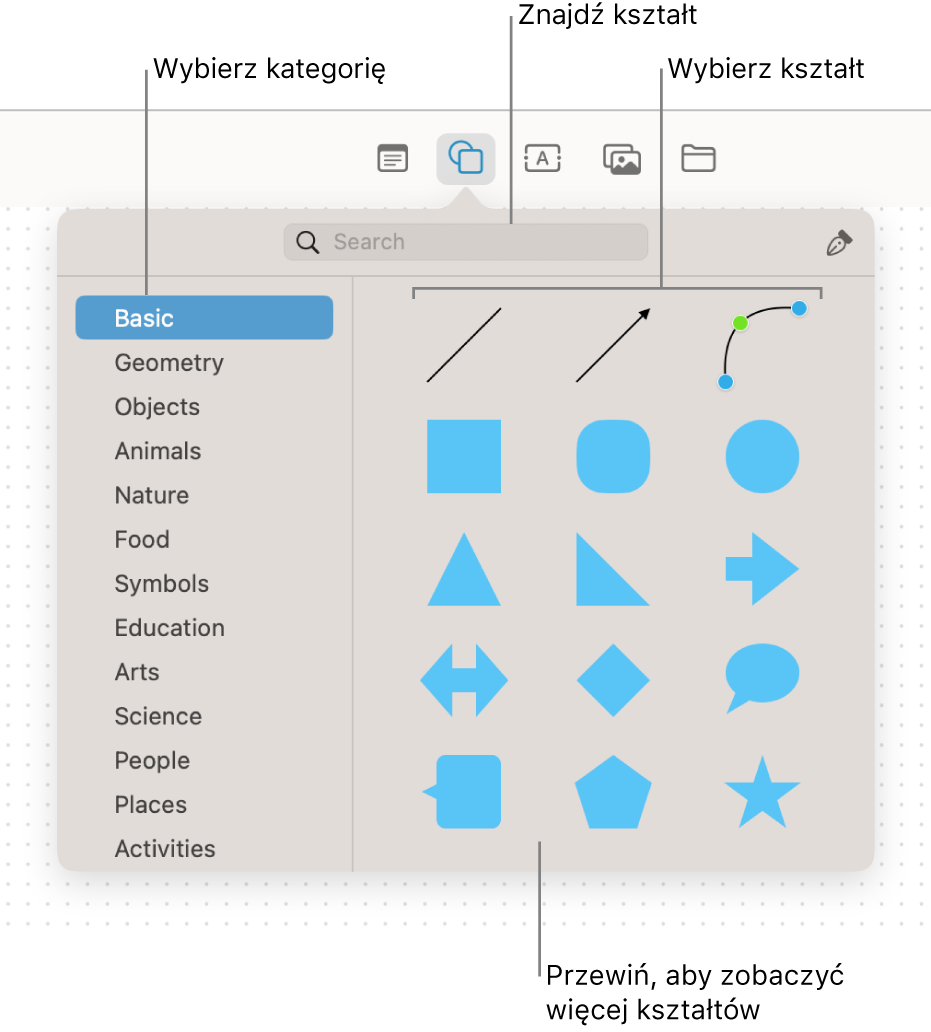
Dodawanie i formatowanie kształtu lub linii
W aplikacji Freeform
 na Macu kliknij w jedną z kategorii na pasku bocznym, a następnie kliknij dwukrotnie w tablicę, aby ją otworzyć.
na Macu kliknij w jedną z kategorii na pasku bocznym, a następnie kliknij dwukrotnie w tablicę, aby ją otworzyć.Jeśli nie widzisz paska bocznego, wybierz polecenie menu Widok > Pokaż pasek boczny.
Kliknij w przycisk menu wstawiania kształtu
 , a następnie wybierz kształt lub linię.
, a następnie wybierz kształt lub linię.Możesz przewijać bibliotekę kształtów, wybierać kategorie po lewej oraz używać wyszukiwania, aby znaleźć żądany kształt. Możesz także narysować własny kształt przy użyciu narzędzia Pisak
 .
.Aby zmienić grubość obrysu, kolor oraz inne atrybuty, zaznacz kształt lub linię, a następnie użyj narzędzi formatowania.
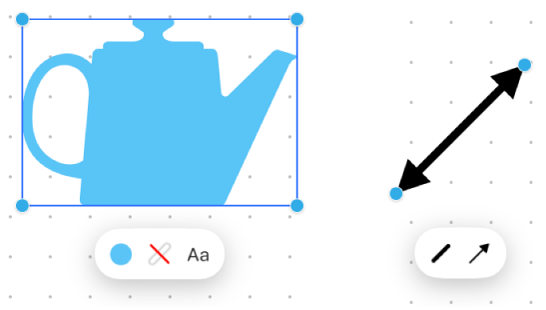
Narzędzie
Opis
Przycisk inspektora wypełniania

Pozwala zmienić kolor kształtu kształtu.
Przycisk inspektora obrysu
 lub
lub 
Pozwala zmienić rodzaj obrysu, grubość obrysu oraz kolor obrysu kształtu lub linii.
Przycisk inspektora tekstu

Pozwala zmienić formatowanie całego tekstu w kształcie, w tym czcionkę, kolor, wielkość, wyrównanie oraz styl listy.
Przycisk inspektora końców linii

Pozwala dodać do linii strzałkę lub inny kształt.
Przycisk inspektora linii łączących

Pozwala wybrać inny typ linii łączącej: prosta, z narożnikami lub krzywa. (Dostępne, gdy dodasz linię łączącą dwie rzeczy.)
Porady dotyczące kształtów i linii
Aby dodać tekst do kształtu, zaznacz go, a następnie zacznij pisać.
Aby zastosować formatowanie w określonym tekście wewnątrz kształtu, zaznacz ten tekst, a następnie użyj przycisków formatowania.
Po dodaniu kształtu do tablicy możesz go dostosować na wiele sposobów. Możesz na przykład zmienić standardową gwiazdę pięcioramienną w dwudziestoramienną lub skorygować stopień zaokrąglenia rogów kwadratu.
Aby umożliwić edycję kształtu lub linii, wybierz polecenie menu Format > Kształty i linie > Pozwól na edycję. Po umożliwieniu edycji kształtu lub linii możesz użyć uchwytów, aby zmienić linię z krzywej na prostą, a także dodać kolejne uchwyty, aby uzyskać większe zróżnicowanie.
Aby dodać linię łączącą dwie rzeczy, zaznacz te rzeczy, a następnie kliknij z klawiszem Control i wybierz Dodaj linię łączącą.
Gdy zaznaczysz wiele kształtów, możesz łączyć je na różne sposoby (na przykład scalać je w pojedynczy kształt lub odejmować jeden kształt od innego). Aby rozpocząć, kliknij w przycisk inspektora porządkowania
 .
.Masz do dyspozycji wiele możliwości modyfikacji wyglądu kształtów i linii — eksperymentuj z opcjami dostępnymi w menu Format > Kształty i linie.
Kontynuuj tworzenie tablicy, dodając tekst, zdjęcia lub wideo, łącza, nalepki oraz inne pliki.