
Automatyzowanie zmian głośności w GarageBand na iPada
Możesz automatyzować zmiany głośności w czasie, używając krzywych automatyzacji. Każda z wyświetlanych krzywych automatyzacji pokazuje zmiany głośności w czasie. Aby wprowadzić zmiany głośności, dodawaj punkty automatyzacji i przeciągaj je na odpowiednie wartości.
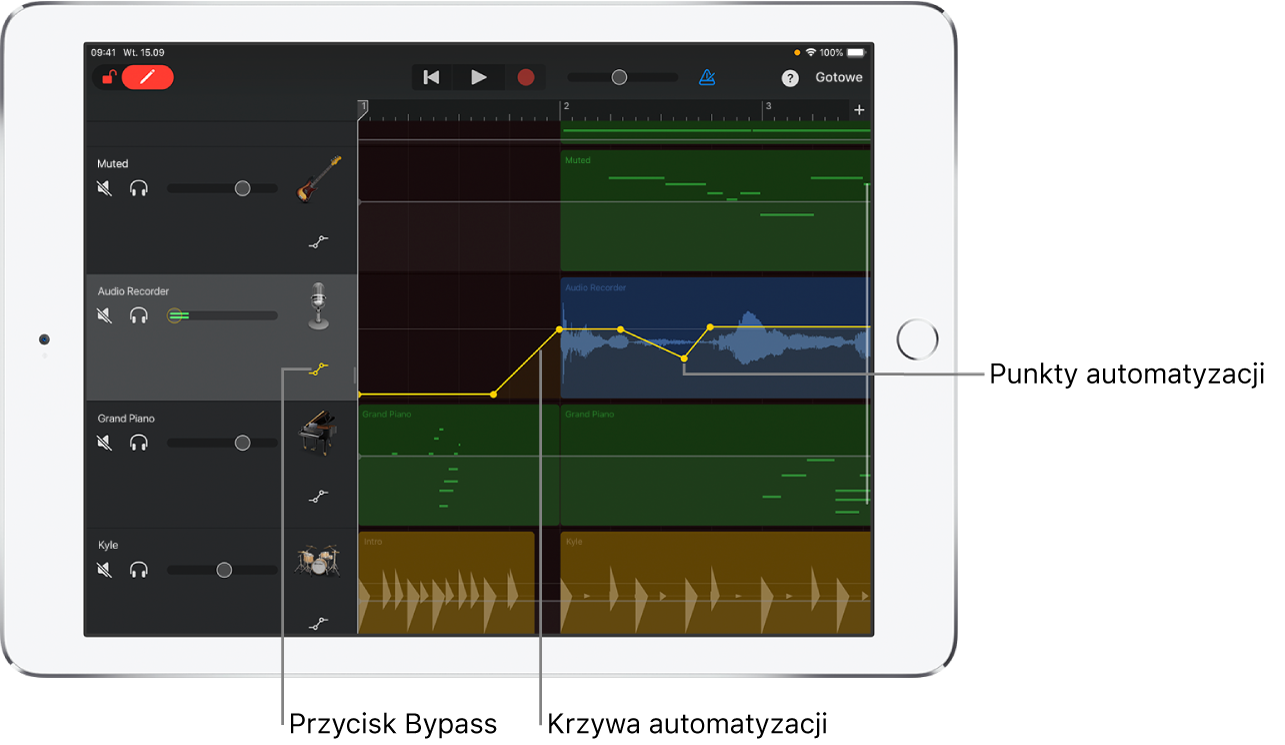
Otwieranie edytora automatyzacji
Stuknij dwukrotnie w nagłówek ścieżki, a następnie stuknij w Automatyzacja.
Ścieżki zostaną rozwinięte w pionie, a nad każdą z nich pojawi się krzywa automatyzacji głośności.
Dodawanie punktów automatyzacji
Dotknij przycisku edycji automatyzacji
 (po lewej stronie paska narzędzi) i przytrzymaj, stuknij w krzywą automatyzacji, a następnie przeciągnij w górę lub w dół, aby zmienić wartość punktu automatyzacji.
(po lewej stronie paska narzędzi) i przytrzymaj, stuknij w krzywą automatyzacji, a następnie przeciągnij w górę lub w dół, aby zmienić wartość punktu automatyzacji.Możesz także przesunąć przycisk edycji automatyzacji w prawo, aby go zablokować.
Zaznaczanie punktów automatyzacji
Aby zaznaczyć punkt automatyzacji, stuknij w niego.
Aby zaznaczyć wiele punktów automatyzacji, wykonaj jedną z następujących czynności:
Dotknij punktu automatyzacji i przytrzymaj, a następnie stuknij w pozostałe punkty, aby dodać je do zaznaczenia.
Aby zaznaczyć dwa punkty, stuknij w odcinek krzywej automatyzacji między nimi.
Dotknij pustej części ścieżki i przytrzymaj, a następnie przeciągnij wokół kilku punktów automatyzacji, aby je zaznaczyć.
Przenoszenie punktów automatyzacji
Przenieś jeden lub wiele punktów automatyzacji w lewo lub w prawo.
Wycinanie i wklejanie punktów automatyzacji
Możesz wycinać punkty automatyzacji i wklejać je w innych miejscach tej samej lub innej ścieżki.
Zaznacz jeden lub większą liczbę punktów automatyzacji, stuknij w jeden z nich, a następnie stuknij w Wytnij.
Umieść głowicę w miejscu, w którym chcesz wkleić pierwszy punkt automatyzacji.
Stuknij w ścieżkę, w której chcesz wkleić wycięte punkty automatyzacji, a następnie stuknij we Wklej.
Kopiowanie i wklejanie punktów automatyzacji
Możesz kopiować punkty automatyzacji i wklejać je w innych miejscach tej samej lub innej ścieżki.
Zaznacz jeden lub większą liczbę punktów automatyzacji, stuknij w jeden z nich, a następnie stuknij w Kopiuj.
Umieść głowicę w miejscu, w którym chcesz wkleić pierwszy skopiowany punkt automatyzacji.
Stuknij w ścieżkę, w której chcesz wkleić skopiowane punkty automatyzacji, a następnie stuknij we Wklej.
Usuwanie punktów automatyzacji
Stuknij w przycisk edycji automatyzacji i przytrzymaj (lub zablokuj go), a następnie stuknij w punkt automatyzacji, aby go usunąć.
Aby usunąć wiele punktów automatyzacji, zaznacz je, stuknij w jeden z nich, a następnie stuknij w Usuń.
Wyłączanie automatyzacji dla ścieżki
Automatyzację dla ścieżki możesz wyłączać (pomijać, ang. bypass), aby ścieżka wybrzmiewała bez automatyzacji.
Stuknij w przycisk Bypass w lewym dolnym rogu nagłówka ścieżki. Aby ponownie włączyć automatyzację dla ścieżki, stuknij w przycisk Bypass jeszcze raz.
Jeśli przycisk Bypass jest żółty, automatyzacja jest włączona. Jeśli przycisk Bypass jest biały, automatyzacja jest wyłączona. Gdy automatyzacja dla ścieżki jest wyłączona, edycja punktów automatyzacji jest niemożliwa.
Zamykanie edytora automatyzacji
Stuknij w Gotowe w prawym górnym rogu paska narzędzi.