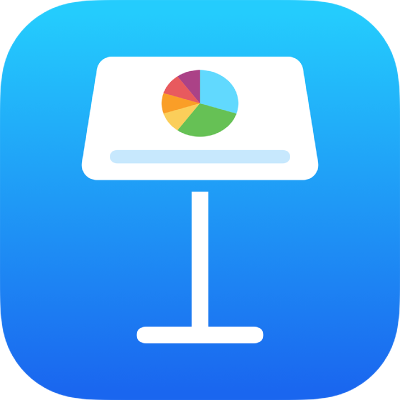
Tworzenie prezentacji w Keynote na iPhonie
Utworzenie nowej prezentacji wymaga najpierw wybrania motywu, od którego chcesz zacząć. Motywy mają dopasowane czcionki i kolory, zapewniające spójny wygląd, często także zawierają obiekty zastępcze, które możesz zastąpić własną zawartością.
Tworzenie prezentacji z motywu
Otwórz aplikację Keynote
 na iPhonie.
na iPhonie.W menedżerze dokumentów stuknij w Wybierz motyw, aby otworzyć Paletę motywów (widoczną poniżej). Jeśli nie widzisz opcji Wybierz motyw, stuknij w
 .
.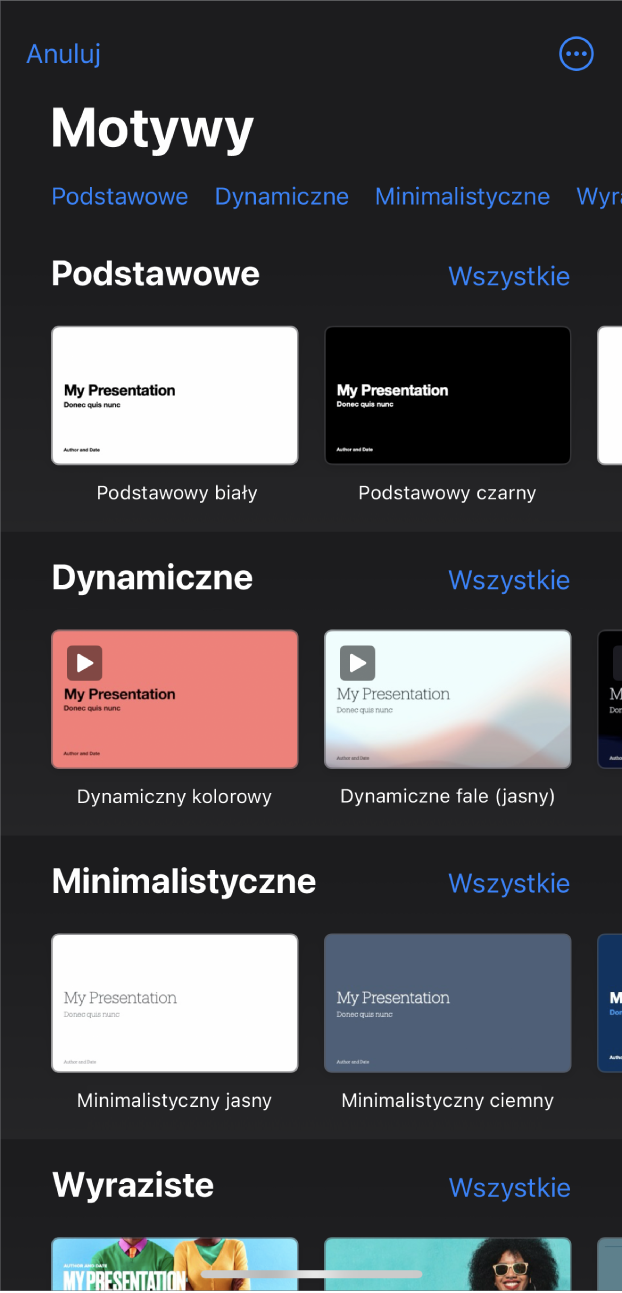
Uwaga: Jeśli chcesz formatować dane w tabelach i na wykresach zgodnie z zasadami stosowanymi w innym języku, przed wybraniem motywu wybierz żądany język. Zobacz: Formatowanie prezentacji w innym języku.
Stukaj w nazwy kategorii na górze ekranu, aby zobaczyć różne motywy, a następnie stuknij w żądany motyw, aby go otworzyć.
Niektóre motywy są pobierane na urządzenie dopiero po ich wybraniu lub otworzeniu używającej ich prezentacji. Jeśli Twoje połączenie z siecią jest wolne lub niedostępne, obrazki zastępcze i tła slajdów w prezentacji mogą mieć niższą rozdzielczość do momentu nawiązania połączenia z siecią lub zakończenia pobierania motywu.
Aby użyć innej makiety do pierwszego slajdu, stuknij w ten slajd w nawigatorze slajdów po lewej, stuknij w
 , stuknij w Makieta, a następnie stuknij w żądaną makietę.
, stuknij w Makieta, a następnie stuknij w żądaną makietę.Każda makieta slajdu oferuje inny układ tekstu i obrazków, których możesz używać jako punktu wyjściowego zawartości slajdu.
Stuknij w
 , aby zamknąć menu Makieta.
, aby zamknąć menu Makieta.Wykonaj dowolne z następujących czynności, aby zbudować prezentację:
Dodawanie slajdu: Stuknij w nawigatorze slajdów w slajd, za którym chcesz dodać nowy, stuknij w
 , a następnie stuknij w makietę. Jeśli nie widzisz nawigatora slajdów, zsuń palce na ekranie, aby pomniejszyć.
, a następnie stuknij w makietę. Jeśli nie widzisz nawigatora slajdów, zsuń palce na ekranie, aby pomniejszyć.Dodawanie tekstu: Stuknij dwukrotnie w tekst zastępczy, aby dodać własny.
Dodawanie obrazka: Stuknij w
 , aby zastąpić obrazki zastępcze własnymi.
, aby zastąpić obrazki zastępcze własnymi.
Aby odtwarzać prezentację, stuknij w
 , a następnie stuknij w slajd, aby przejść do następnego slajdu.
, a następnie stuknij w slajd, aby przejść do następnego slajdu.Aby zakończyć prezentację, zsuń palce w dowolnym miejscu na ekranie. Aby poznać więcej sposobów wyświetlania prezentacji, zobacz: Odtwarzanie prezentacji na iPhonie lub iPadzie.
Aby zamknąć prezentację, stuknij w
 w lewym górnym rogu ekranu. Zamknięcie prezentacji nie powoduje zakończenia pracy Keynote.
w lewym górnym rogu ekranu. Zamknięcie prezentacji nie powoduje zakończenia pracy Keynote.Keynote zachowuje zmiany podczas pracy, więc nie musisz przejmować się ciągłym zachowywaniem prezentacji ręcznie. Warto jednak zmienić nazwę prezentacji, aby móc ją łatwo znaleźć, gdy będziesz chcieć kontynuować nad nią pracę. W dowolnym momencie możesz zmienić nazwę prezentacji lub zmienić miejsce, w którym jest zachowana.
Tworzenie konspektu prezentacji
Można utworzyć konspekt tekstowy nowej prezentacji w widoku konspektu w Keynote. Widok konspektu wyświetla slajdy jako hierarchiczne serie tytułów, podtytułów, punktów oraz obiektów zastępczych multimediów. W widoku konspektu można dodawać i edytować tekst, umieszczać obrazki oraz wideo, a także zmieniać format slajdów. Ten widok pozwala tworzyć szkic nowej prezentacji, sporządzać notatki lub skupić się na strukturze nowej prezentacji.
Otwórz aplikację Keynote
 na iPhonie.
na iPhonie.W menedżerze dokumentów stuknij w Rozpocznij konspekt, aby otworzyć nową prezentację w widoku konspektu.
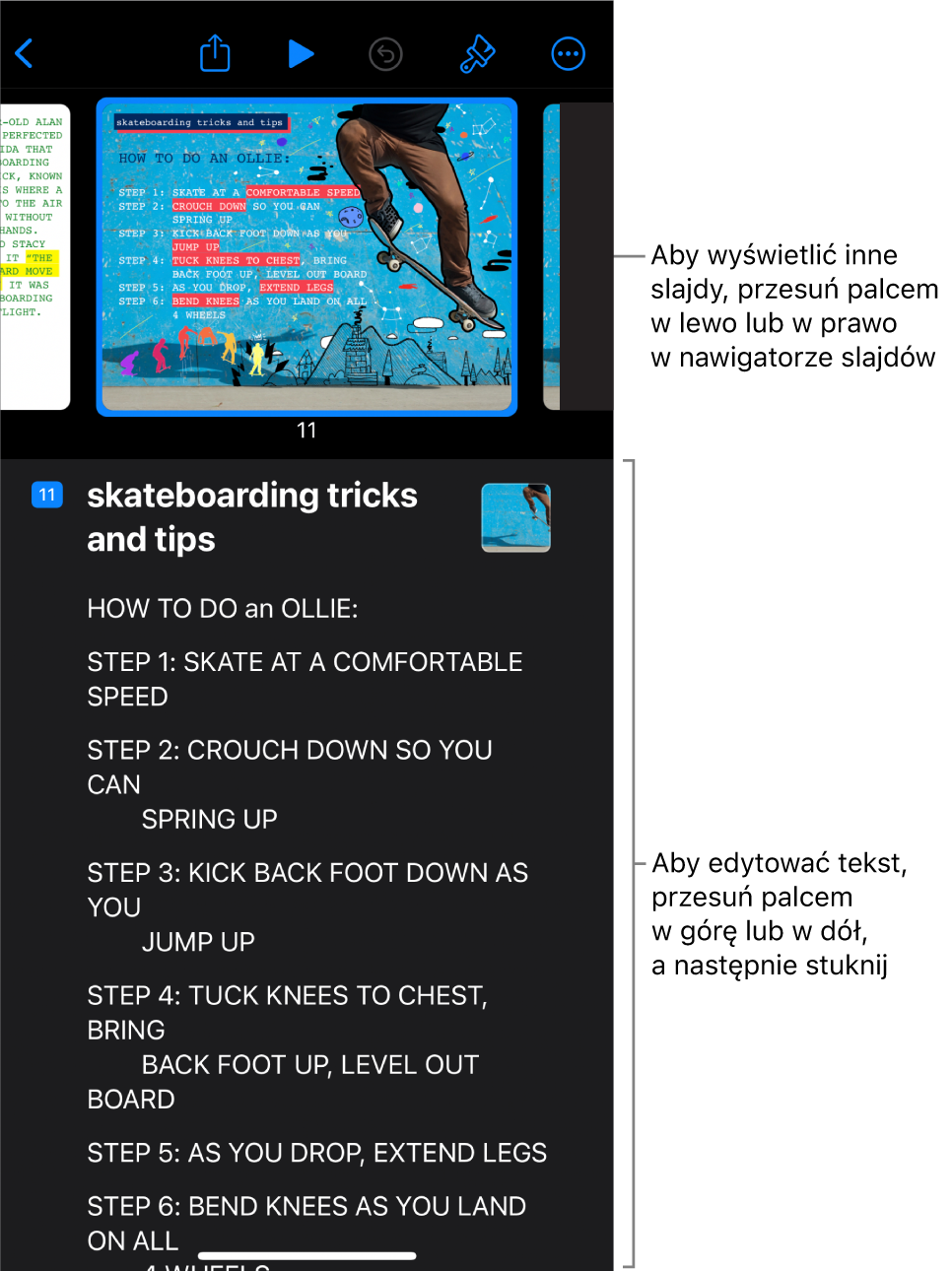
Wykonaj dowolną z następujących czynności:
Dodawanie slajdu: W konspekcie tekstowym stuknij w slajd, za którym chcesz dodać nowy slajd, a następnie stuknij w
 nad klawiaturą.
nad klawiaturą.Aby szybko dodać slajd podczas pisania w ostatnim wierszu slajdu, stuknij dwukrotnie w Return.
Usuwanie slajdu: Stuknij w górny wiersz slajdu, który chcesz usunąć, stuknij w
 , a następnie stuknij w Usuń.
, a następnie stuknij w Usuń.Zmienianie kolejności slajdów: W konspekcie tekstowym stuknij w górny wiersz slajdu, który chcesz przenieść, dotknij i przytrzymaj
 , aż slajd zostanie wyświetlony jako uniesiony, a następnie przeciągnij go w nowe miejsce w konspekcie tekstowym.
, aż slajd zostanie wyświetlony jako uniesiony, a następnie przeciągnij go w nowe miejsce w konspekcie tekstowym.Używanie innej makiety slajdu: Zaznacz slajd, który chcesz edytować, stuknij w
 , stuknij w Makieta, a następnie wybierz makietę w menu. Stuknij w
, stuknij w Makieta, a następnie wybierz makietę w menu. Stuknij w  , aby zamknąć menu.
, aby zamknąć menu.Dodawanie tekstu: Stuknij w wiersz w konspekcie tekstowym, a następnie zacznij pisać.
Dodawanie zdjęcia lub wideo do slajdu z obiektem zastępczym multimediów: Jeśli slajd zawiera tylko jeden obiekt zastępczy, zaznacz ten slajd, a następnie stuknij w
 . Jeśli slajd zawiera kilka obiektów zastępczych, stuknij w
. Jeśli slajd zawiera kilka obiektów zastępczych, stuknij w  i zaznacz obiekt zastępczy, którego chcesz użyć. Przejdź do obrazka lub wideo, a następnie stuknij w niego, aby dodać go do slajdu.
i zaznacz obiekt zastępczy, którego chcesz użyć. Przejdź do obrazka lub wideo, a następnie stuknij w niego, aby dodać go do slajdu.
Aby zamknąć prezentację, stuknij w
 w lewym górnym rogu ekranu.
w lewym górnym rogu ekranu.Prezentacja zachowywana jest automatycznie podczas pracy, więc nie utracisz wprowadzonych zmian po jej zamknięciu. Zamknięcie prezentacji nie powoduje zakończenia pracy Keynote.
Aby uzyskać więcej informacji na temat pracy w widoku konspektu, zobacz: Wyświetlanie slajdów jako konspektu tekstowego.
Aby opuścić widok konspektu bez zamykania prezentacji, stuknij w ![]() na pasku narzędzi, stuknij w Opcje widoku, a następnie wybierz Widok slajdu lub Stykówka.
na pasku narzędzi, stuknij w Opcje widoku, a następnie wybierz Widok slajdu lub Stykówka.