
Zmienianie koloru tekstu w Keynote na Macu
Możesz zmienić kolor tekstu na pasujący do motywu prezentacji lub wybrać dowolny kolor. Możesz także wypełnić tekst gradientem lub obrazkiem.

Zmienianie koloru tekstu lub dodawanie gradientu
Zaznacz tekst, który chcesz zmienić.
Aby zmienić cały tekst w polu tekstowym lub komórce tabeli, zaznacz to pole tekstowe lub tę komórkę tabeli.
Kliknij w kartę Tekst na pasku bocznym Format
 , a następnie kliknij w przycisk Styl na górze tego paska bocznego.
, a następnie kliknij w przycisk Styl na górze tego paska bocznego.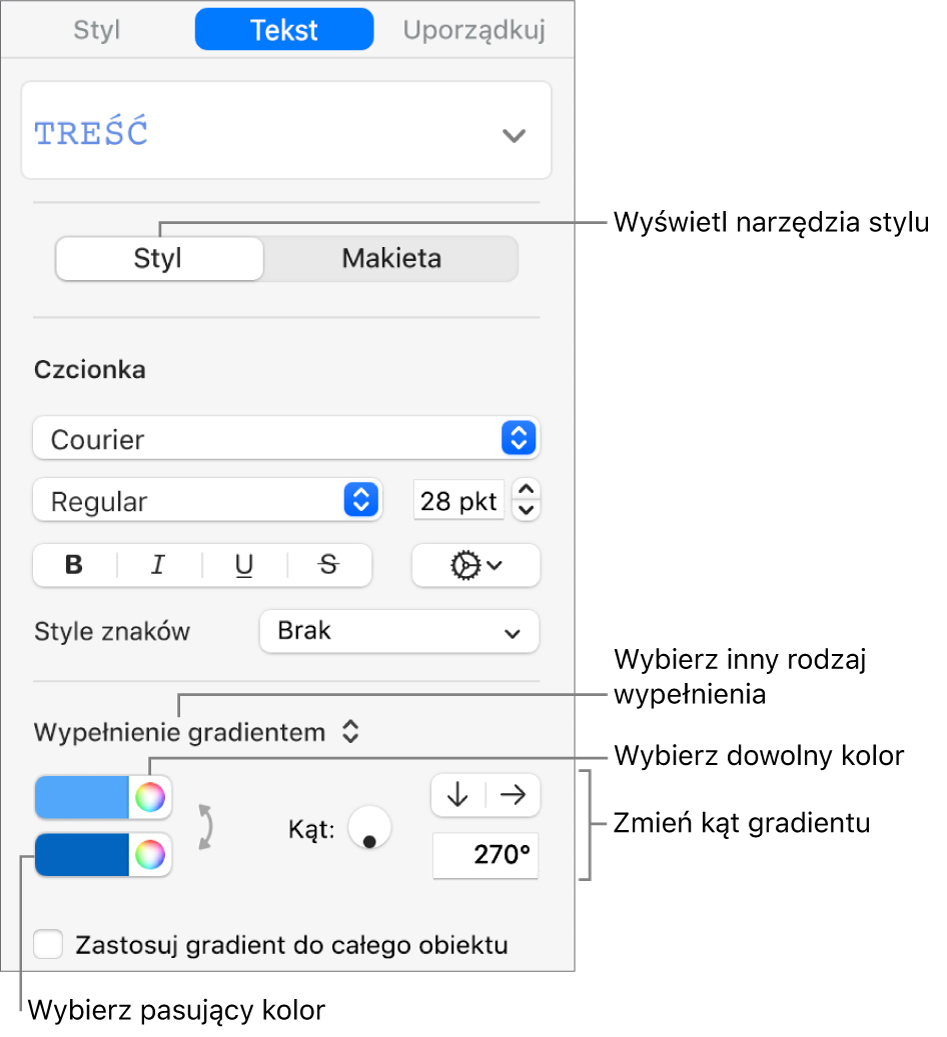
Wybierz jedną z następujących opcji:
Kolor pasujący do używanego motywu: Kliknij w menu podręczne znajdujące się pod sekcją Czcionka, a następnie wybierz Kolor tekstu. Kliknij w pole koloru, a następnie wybierz kolor.
Dowolny kolor: Kliknij w menu podręczne znajdujące się pod sekcją Czcionka, a następnie wybierz Kolor tekstu. Kliknij w koło kolorów, a następnie wybierz kolor przy użyciu jednej z palet.
Wypełnianie gradientem dwukolorowym: Kliknij w menu podręczne znajdujące się pod sekcją Czcionka i wybierz Wypełnienie gradientem. Wybierz dwa kolory. Pole kolorów pokazuje kolory pasujące do motywu. Koło kolorów otwiera okno kolorów, w którym można wybrać dowolny kolor. Użyj wyświetlonych narzędzi, aby zmienić kąt i kierunek gradientu.
Własny gradient: Kliknij w menu podręczne znajdujące się pod sekcją Czcionka i wybierz Złożone wypełnienie gradientem. Kliknij w końce kolorów poniżej suwaka, aby wybrać kolory. Kliknij w pobliżu dolnej krawędzi suwaka, aby dodać kolejny koniec koloru. Możesz przeciągać końce kolorów oraz używać pozostałych narzędzi, aby zmieniać rozmycie, kąt i kierunek gradientu.
Aby zastosować gradient na podstawie wielkości kształtu lub pola tekstowego (zamiast wielkości zaznaczonego tekstu), zaznacz pole wyboru obok etykiety Zastosuj gradient do całego obiektu. Gradient zmienia się podczas zmiany wielkości obiektu lub pola tekstowego.
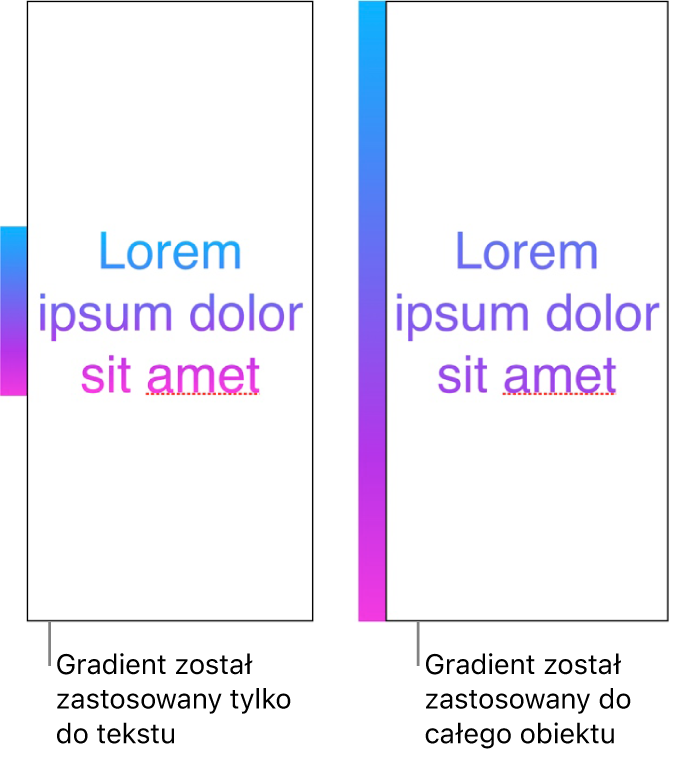
Wypełnianie tekstu obrazkiem
Zaznacz tekst, który chcesz zmienić.
Aby zmienić cały tekst w polu tekstowym lub komórce tabeli, zaznacz to pole tekstowe lub tę komórkę tabeli.
Kliknij w kartę Tekst na pasku bocznym Format
 , a następnie kliknij w przycisk Styl na górze tego paska bocznego.
, a następnie kliknij w przycisk Styl na górze tego paska bocznego.Kliknij w menu podręczne znajdujące się pod sekcją Czcionka i wybierz Wypełnienie obrazkiem (lub Złożone wypełnienie obrazkiem, jeśli chcesz dodać tintę).
Kliknij w Wybierz, przejdź do zdjęć, a następnie kliknij dwukrotnie w obrazek z rozszerzeniem nazwy pliku .jpg, .png lub .gif.
Jeśli używasz opcji Złożone wypełnienie obrazkiem, kliknij w koło kolorów (po prawej stronie przycisku Wybierz) i wybierz kolor tinty.
Aby zwiększyć lub zmniejszyć przezroczystość tinty, kliknij w koło kolorów, a następnie przeciągnij suwak Krycie.
Jeśli obrazek nie wygląda właściwie lub chcesz zmienić sposób wypełnienia tekstu obrazkiem, kliknij w menu podręczne znajdujące się nad przyciskiem Wybierz, a następnie wybierz opcję:
Wielkość oryginalna: Umieszcza obrazek wewnątrz tekstu, nie zmieniając oryginalnych wymiarów obrazka. Aby zmienić wymiary obrazka, przeciągnij suwak Skala.
Rozciągnięcie: Zmienia wielkość obrazka, dopasowując ją do wymiarów tekstu. Może to spowodować zmianę proporcji obrazka.
Mozaika: Powtarza obrazek wewnątrz tekstu. Aby zmienić wymiary obrazka, przeciągnij suwak Skala.
Wypełnij, skalując: Powiększa lub pomniejsza obrazek, aby nie zostawić w tekście pustej przestrzeni.
Dopasuj, skalując: Zmienia wielkość obrazka, dopasowując ją do wymiarów tekstu, utrzymując jednocześnie proporcje obrazka.
Aby zmienić kolor tekstu używany przez recenzenta do oznaczania, zobacz: Dodawanie i drukowanie komentarzy w Keynote na Macu.
Porada: Możesz ustawić skrót klawiszowy pozwalający na szybkie zmienianie koloru tekstu na określony kolor.