
Nagrywanie dźwięku w Keynote na Macu
Możesz nagrać dźwięk jako narrację lub ścieżkę dźwiękową pojedynczego slajdu lub całej prezentacji. Narracja to nagranie Twojego opisu slajdów, zsynchronizowane z prezentacją. Jest ona szczególnie przydatna, gdy prezentacja odtwarzana jest bez nadzoru w kiosku informacyjnym.
Aby dowiedzieć się, jak dodać istniejący plik wideo oraz plik audio na slajdzie lub prezentacji, zobacz: Dodawanie materiałów wideo i audio.
Nagrywanie dźwięku
Otwórz aplikację Keynote
 na Macu.
na Macu.Otwórz prezentację, kliknij w
 na pasku narzędzi, a następnie wybierz Nagranie audio.
na pasku narzędzi, a następnie wybierz Nagranie audio.Uwaga: Po nagraniu możesz wstawić w prezentacji to nagranie gdziekolwiek chcesz.
Aby rozpocząć nagrywanie, kliknij w
 . Aby przerwać nagrywanie, kliknij w
. Aby przerwać nagrywanie, kliknij w  .
.Aby odsłuchać nagranie, kliknij w Odsłuchaj.
Aby odtwarzać od określonego miejsca, umieść wskaźnik nad nagraniem, przesuń w lewo lub w prawo, aby ustawić czarną linię (lub przeciągnij pasek przewijania), a następnie kliknij w Odsłuchaj.
Aby zatrzymać odtwarzanie, kliknij w Pauza.
Aby edytować nagranie, kliknij w Edycja, a następnie wykonaj dowolną z następujących czynności:
Ponowne nagrywanie sekcji: Przeciągnij niebieskie uchwyty, aby zaznaczyć sekcję. Kliknij w
 , aby ponownie nagrać tę sekcję.
, aby ponownie nagrać tę sekcję.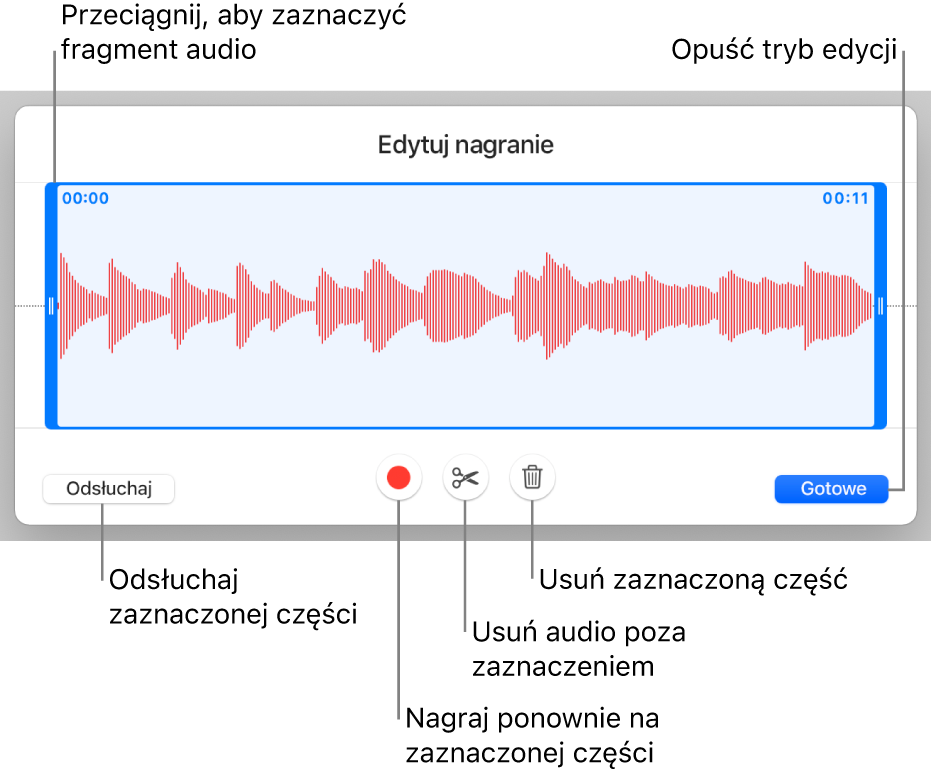
Przycinanie: Przeciągnij niebieskie uchwyty, aby wybrać sekcję, którą chcesz zostawić. Kliknij w
 , aby usunąć wszystko, co znajduje się poza uchwytami.
, aby usunąć wszystko, co znajduje się poza uchwytami.Usuwanie całości lub fragmentu nagrania: Przeciągnij niebieskie uchwyty, aby wybrać sekcję, którą chcesz usunąć. Kliknij w
 , aby usunąć wszystko, co znajduje się między uchwytami.
, aby usunąć wszystko, co znajduje się między uchwytami.
Gdy skończysz edycję, kliknij w Gotowe.
Na slajdzie, w którym chcesz dodać nagranie, kliknij we Wstaw, a następnie przeciągnij
 , aby umieścić nagranie w dowolnym miejscu prezentacji.
, aby umieścić nagranie w dowolnym miejscu prezentacji.Podczas edycji prezentacji nagrany materiał audio widoczny jest na slajdzie jako obiekt. Nie jest on natomiast widoczny podczas odtwarzania prezentacji.
Aby odtworzyć nagranie na slajdzie, kliknij w
 .
.
Możesz także udostępnić nagranie jako plik audio. Kliknij z klawiszem Control w nagranie na slajdzie, wybierz Udostępnij nagranie, a następnie wybierz metodę wysłania.
Aby dowiedzieć się więcej o synchronizowaniu wideo i dźwięku w prezentacji, zobacz: Edycja wideo i dźwięku.
Nagrywanie narracji
Nagrywając narrację, mówisz z naturalną szybkością i przechodzisz do kolejnych slajdów prezentacji. Podczas przechodzenia do kolejnych slajdów lub animacji, Twój głos oraz czas prezentacji są nagrywane na potrzeby odtwarzania.
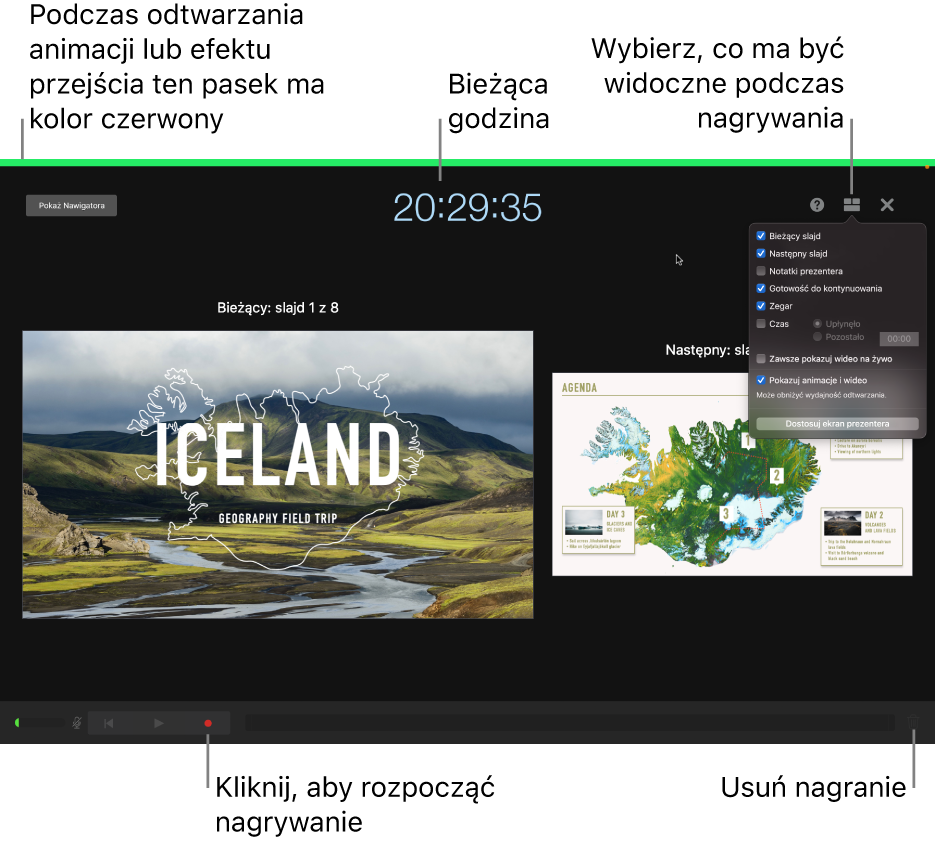
Otwórz aplikację Keynote
 na Macu.
na Macu.Otwórz prezentację, a następnie w nawigatorze slajdów kliknij w slajd, od którego chcesz rozpocząć nagrywanie.
Kliknij w
 na pasku narzędzi, a następnie kliknij w kartę Dźwięk na górze paska bocznego po prawej.
na pasku narzędzi, a następnie kliknij w kartę Dźwięk na górze paska bocznego po prawej.Kliknij w Nagraj na pasku bocznym.
Wyświetlone zostaje okno nagrywania.
Aby zacząć nagrywanie prezentacji, kliknij w
 na dole okna.
na dole okna.Przed rozpoczęciem nagrywania następuje odliczanie od 3.
Mów wyraźnie do mikrofonu, aby rozpocząć nagrywanie narracji.
Aby przejść do kolejnego slajdu, kliknij w slajd w oknie nagrywania lub naciśnij klawisz ze strzałką w prawo na klawiaturze.
W dowolnym momencie możesz wstrzymać nagrywanie, klikając w przycisk pauzy. Kliknij w
 , aby wznowić nagrywanie.
, aby wznowić nagrywanie.Aby przerwać nagrywanie, kliknij w
 .
.Naciśnij klawisz Esc, aby zachować nagranie i opuścić prezentację.
Aby posłuchać własnej narracji, odtwórz slajdy.
Możesz włączyć w Keynote optymalizowanie formatu i jakości filmów oraz obrazków dodawanych do prezentacji.