Kamera Continuity na Macu
Funkcja Kamera Continuity na Macu pozwala używać iPhone'a jako dodatkowego aparatu na Macu.
Uwaga: Aby używać kamery Continuity jako kamery internetowej potrzebny jest iPhone XR lub nowszy. Do używania funkcji Kamera Continuity do udostępniania zdjęć wymagany jest iPhone lub iPod touch z systemem iOS 12 lub nowszym, albo iPad z systemem iPadOS 13.1 lub nowszym. Upewnij się, że na Twoim Macu Pro i na urządzeniu iOS lub iPadOS włączone jest Wi‑Fi oraz Bluetooth, a oba urządzenia są zalogowane przy użyciu tego samego Apple ID.
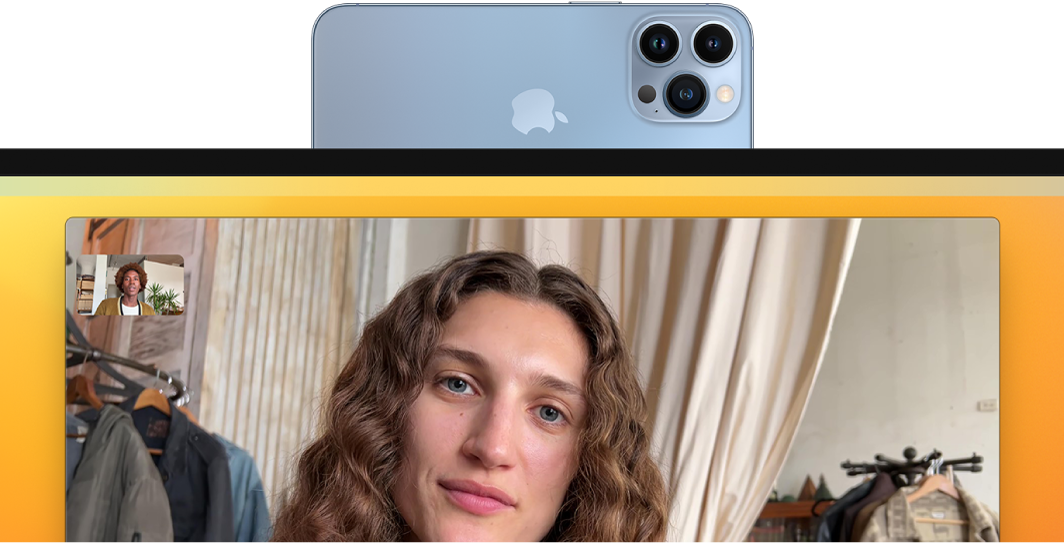
Pracuj bez kabli Po skonfigurowaniu kamery Continuity Mac automatycznie przełącza się na używanie iPhone'a jako kamery, gdy będzie w zasięgu. Jeśli wolisz, możesz również użyć połączenia kablem. Zobacz: Wybieranie kamery zewnętrznej w Podręczniku użytkownika macOS.
Używanie mikrofonu iPhone'a Możesz także używać iPhone'a jako mikrofonu Maca. Użyj menu Wideo w FaceTime do zaznaczenia iPhone'a podczas połączenia lub użyj ustawień aplikacji do przełączania na mikrofon iPhone'a podczas połączeń wideo.
Używanie efektów wideo Gdy używasz kamery swojego iPhone'a do wykonywania połączeń wideo, masz dostęp do efektów wideo, takich jak Centrum uwagi, Portret, Światło studyjne oraz Widok blatu. Funkcja Centrum uwagi pozwala utrzymać kamerę skierowaną na Ciebie, gdy się poruszasz, podczas gdy Światło studyjne przyciemnia tło i rozjaśnia twarz, a tryb Portret rozmywa tło i ustawia ostrość na Tobie. Gdy używasz iPhone'a jako kamery internetowej ze swoim Makiem Pro, funkcja Widok blatu pozwala Ci pokazywać nie tylko Twoją twarz, ale pokazać także widok Twojego biurka. Aby używać efektów wideo, kliknij w Centrum sterowania ![]() na pasku menu, a następnie wybierz efekt, którego chcesz użyć. Aby używać efektu Centrum uwagi oraz Widok blatu, wymagany jest iPhone 11 lub nowszy, natomiast do efektu Światło studyjne wymagany jest iPhone 12 lub nowszy.
na pasku menu, a następnie wybierz efekt, którego chcesz użyć. Aby używać efektu Centrum uwagi oraz Widok blatu, wymagany jest iPhone 11 lub nowszy, natomiast do efektu Światło studyjne wymagany jest iPhone 12 lub nowszy.
Wstawianie obrazka lub skanu Używaj kamery iPhone'a, iPada lub iPoda touch do skanowania dokumentów lub robienia zdjęcia czegoś w pobliżu. Obrazek pojawi się natychmiast na Macu. W aplikacji Poczta, Notatki Wiadomości lub innej zaznacz miejsce, w którym chcesz wstawić obrazek, wybierz polecenie menu Plik (lub Wstaw) > Zaimportuj z: iPhone lub iPad, wybierz polecenie Zrób zdjęcie lub Skanuj dokumenty, a następnie zrób zdjęcie lub zeskanuj obrazek na swoim urządzeniu iOS lub iPadOS. Przed zrobieniem zdjęcia niezbędne może okazać się wybranie urządzenia iOS lub iPadOS. Stuknij w Użyj zdjęcia lub Pozostaw skan. Jeśli chcesz zrobić ponownie zdjęcie, stuknij w Zrób nowe.
W aplikacji Pages lub innej zaznacz miejsce, w którym chcesz wstawić obrazek, a następnie kliknij z klawiszem Control, wybierz Importuj obrazek i zrób zdjęcie. Przed zrobieniem zdjęcia niezbędne może okazać się wybranie urządzenia.
Uwaga: Aby zrobić skan na swoim urządzeniu iOS lub iPadOS, przesuwaj ramkę, aż zobaczysz w niej to co chcesz zeskanować, stuknij w Pozostaw skan, a następnie stuknij w Zachowaj. Aby ponownie zeskanować zawartość, stuknij w Zrób nowe.
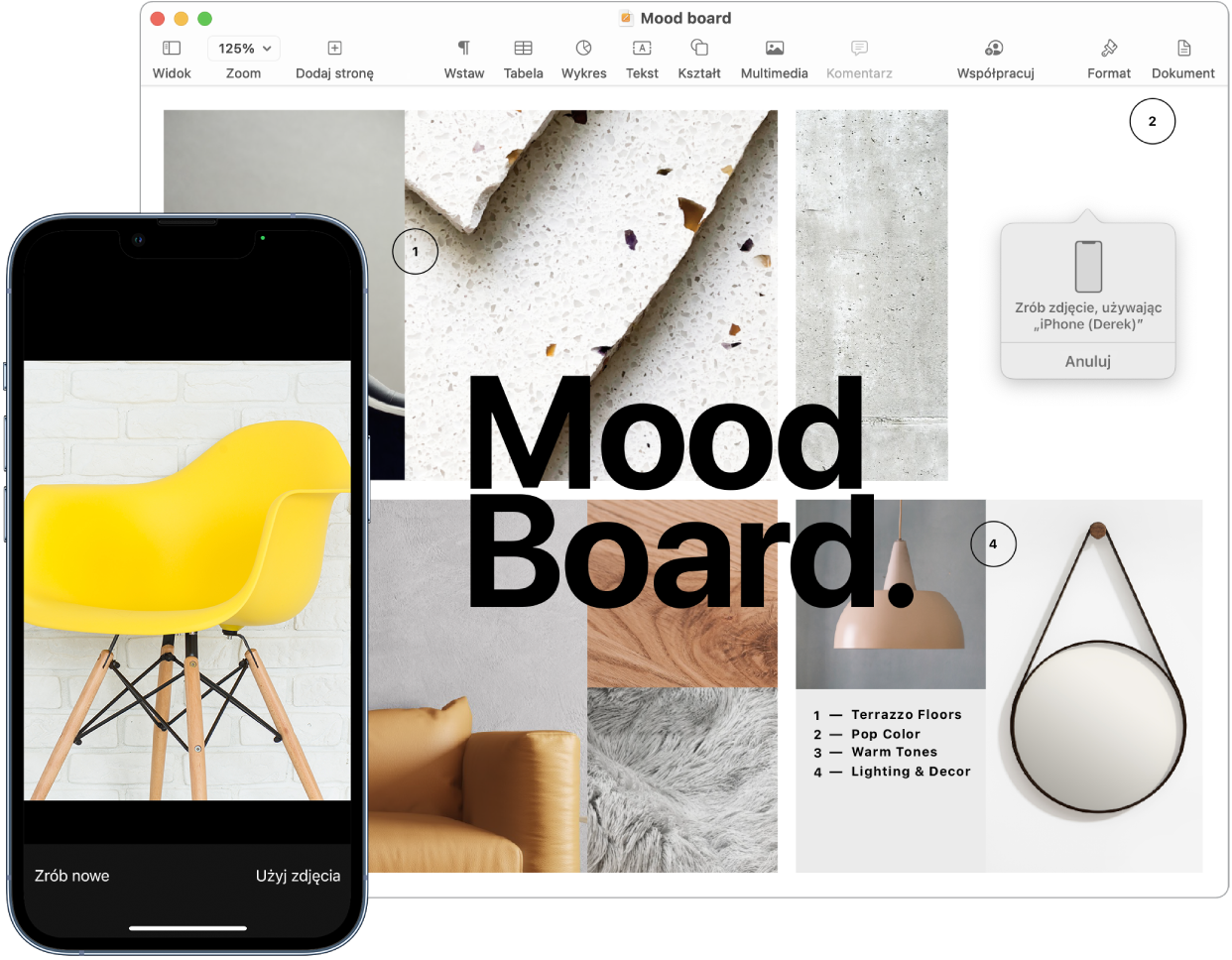
Zdjęcie lub skan pojawi się w żądanym miejscu w dokumencie.
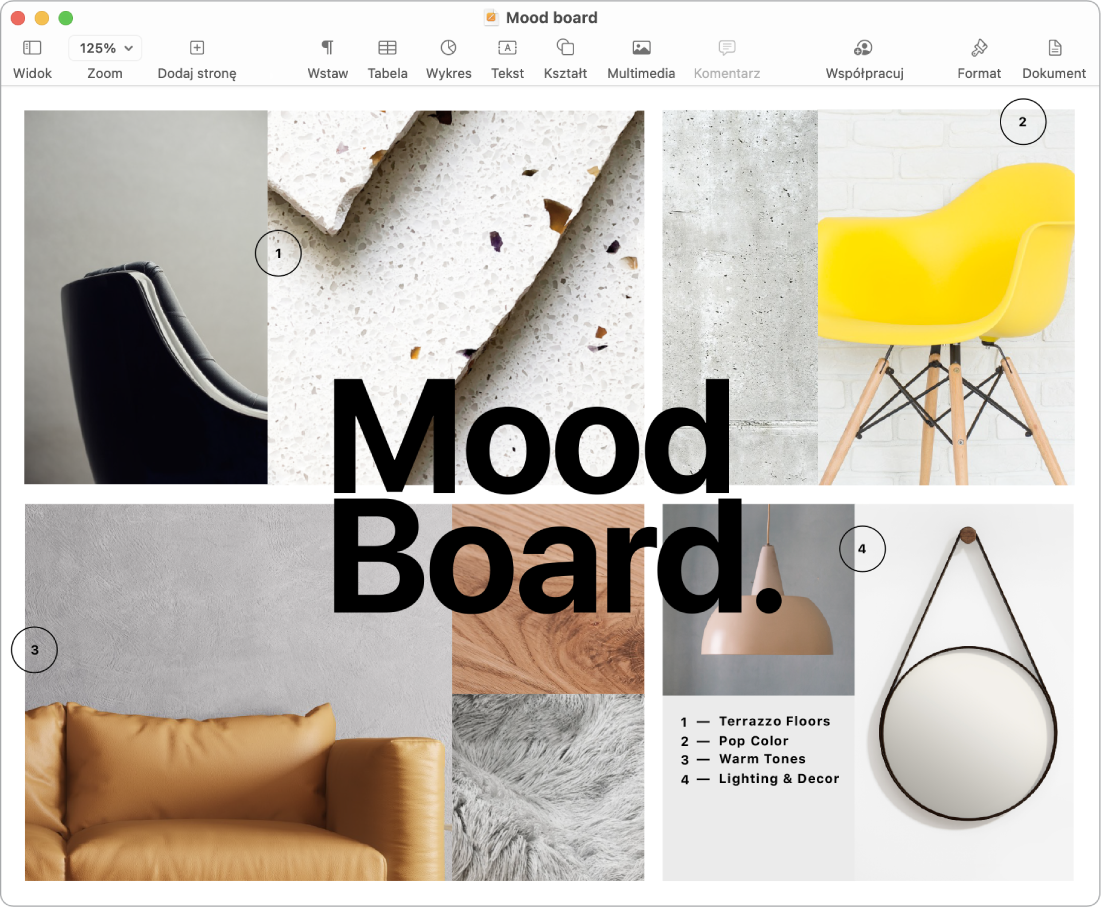
Więcej informacji Zobacz: Używanie iPhone’a jako kamery internetowej oraz Wstawianie zdjęć lub skanów za pomocą kamery Continuity na Macu w Podręczniku użytkownika macOS.