
Formatowanie tekstu w wiadomościach email w Mail na Macu
Istnieje szereg różnych sposobów wprowadzania tekstu, lub pracy z tekstem, znakami oraz symbolami, gdy piszesz nową wiadomość.
Zmienianie czcionek lub stylów
W aplikacji Mail
 na Macu w oknie nowej wiadomości kliknij w przycisk formatowania
na Macu w oknie nowej wiadomości kliknij w przycisk formatowania  na pasku narzędzi (lub użyj paska Touch Bar).
na pasku narzędzi (lub użyj paska Touch Bar).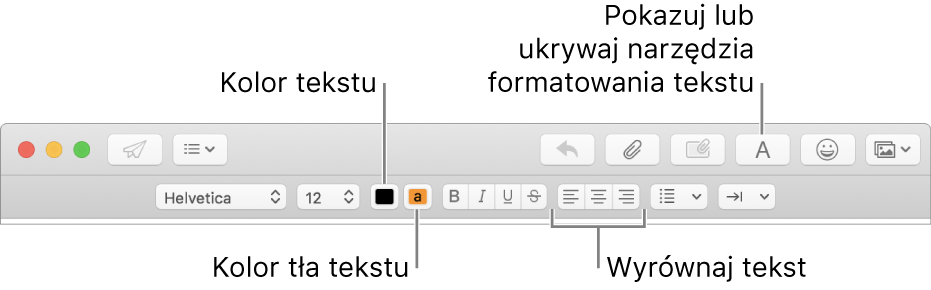
Więcej opcji formatowania jest dostępnych w menu Format na pasku menu.
Możesz ustawić czcionki, jakich chcesz używać na stałe w Mail. Wybierz polecenie menu Mail > Preferencje, a następnie kliknij w Czcionki/kolory. Aby dowiedzieć się więcej o każdej opcji, kliknij w przycisk pomocy ![]() w tym panelu.
w tym panelu.
Kopiowanie i wklejanie tekstu
Wykonaj dowolne z poniższych czynności w oknie Mail ![]() na Macu:
na Macu:
Kopiowanie całego tekstu w dokumencie: Umieść wskaźnik gdziekolwiek w części głównej wiadomości (gdzie jest tekst wiadomości), wybierz polecenie menu Edycja > Zaznacz wszystko, a następnie wybierz Edycja > Kopiuj.
Wklejanie tekstu: Wybierz polecenie menu Edycja > Wklej.
Wklejanie tekstu z użyciem otaczającego stylu: Wybierz polecenie menu Edycja > Wklej i dostosuj styl.
Wklejanie tekstu jako cytatu: Wybierz polecenie menu Edycja > Wklej jako cytat. Obok wklejonego tekstu pojawi się pionowa kreska.
Dołączanie łączy internetowych
Wykonaj dowolne z poniższych czynności w oknie Mail ![]() na Macu:
na Macu:
Wprowadź lub wklej do wiadomości adres URL (na przykład apple.com). Mail automatycznie zmieni tekst w łącze.
Zaznacz tekst, który chcesz zamienić na łącze w swojej wiadomości i wybierz polecenie menu Edycja > Dodaj łącze, a następnie wpisz adres URL łącza.
Na przykład: zaznacz tekst „Odwiedź witrynę Apple” i wpisz adres URL „www.apple.pl”, aby zaznaczony tekst stał się łączem otwierającym witrynę internetową Apple.
Z paska adresowego Safari przeciągnij do wiadomości adres strony internetowej. Możesz także wysłać pocztą email stronę internetową z Safari.
Umieszczanie znaków i symboli
W aplikacji Mail ![]() na Macu wykonaj jedną czynności w oknie nowej wiadomości:
na Macu wykonaj jedną czynności w oknie nowej wiadomości:
Kliknij w przycisk Emoji
 na pasku narzędzi lub wybierz polecenie menu Edycja > Emoji i symbole.
na pasku narzędzi lub wybierz polecenie menu Edycja > Emoji i symbole. Aby dodawać emoticony lub symbole oraz wpisywać znaki z innych języków, takich jak arabski lub japoński, możesz używać Podgląd znaków. Zobacz: Używanie emoji i symboli.
Możesz wpisywać znaki akcentujące lub znaki diakrytyczne. Zobacz: Wprowadzanie znaków akcentowanych.
Zastępowanie tekstu lub znaków
Mail może podczas pisania automatycznie zastępować znaki. Na przykład, gdy wpiszesz „nei”, Mail automatycznie poprawi to na „nie”. Zobacz: Zastępowanie tekstu i znaków interpunkcyjnych w dokumentach.
Można przeglądać sugerowaną pisownię słów, dodawać często używane słowa do słownika i wybierać różne słowniki dla różnych języków. Zobacz: Sprawdzanie pisowni i gramatyki.