
Wprowadzanie danych przy użyciu formularzy w Numbers na iPadzie
Formularz pozwala na szybkie wprowadzanie danych w kolejnych wierszach tabeli. Formularze są szczególnie przydatne, gdy wszystkie wiersze w tabeli zawierają ten sam rodzaj informacji na przykład, jeśli gromadzisz dane kontaktowe, wprowadzasz inwentarz lub rejestrujesz obecność na zajęciach. Możesz także współpracować z innymi i tworzyć oraz edytować formularze w udostępnianych arkuszach.
Każdy formularz jest powiązany z określoną tabelą w arkuszu. Każdy wiersz w formularzu jest pokazany jako rekord, a każda kolumna jest powiązana z polem formularza. Każda zmiana w formularzu przekłada się na zmianę w tabeli, i odwrotnie.
Możesz utworzyć formularz do prawie każdej tabeli w arkuszu kalkulacyjnym. Możesz także użyć pustego formularza, a Numbers automatycznie utworzy do niego tabelę.
Uwaga: Formularze pozostają ukryte w arkuszach otwartych na Macu lub w iCloud.com.

Tworzenie formularza do istniejącej tabeli
Do istniejącej tabeli można utworzyć formularz, jeśli w tabeli nie ma złączonych komórek.
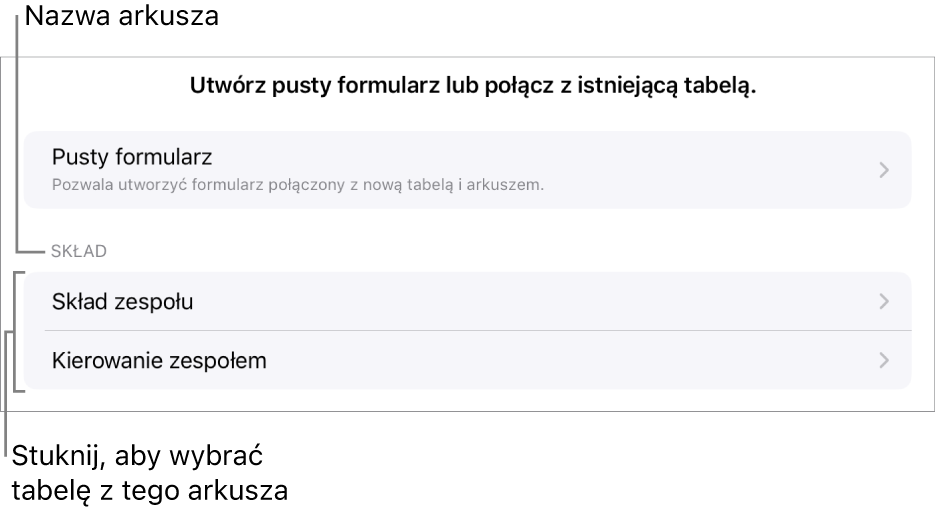
Stuknij w
 w lewym górnym rogu arkusza kalkulacyjnego, a następnie stuknij w Nowy formularz.
w lewym górnym rogu arkusza kalkulacyjnego, a następnie stuknij w Nowy formularz.Stuknij w nazwę tabeli, dla której chcesz utworzyć formularz.
Zostanie utworzony formularz na podstawie istniejących danych oraz pokazany zostanie pierwszy rekord. Jeśli tabela nie ma nagłówków, wyświetlone zostanie okno konfigurowania formularza. Zobacz: Dostosowywanie pól formularza.
Stuknij w pole, aby wprowadzić lub edytować dane, lub wybierz inny rekord.
Jeśli tabela użyta do utworzenia formularza zawiera formułę, w formularzu będzie widoczny tylko wynik tej formuły, a formułę można edytować w tabeli.
Aby opuścić formularz, stuknij w kartę innego arkusza lub formularza.
Tworzenie pustego formularza
Jeśli nie ma tabeli powiązanej z nowym formularzem, możesz zacząć od pustego formularza. Gdy utworzysz pusty formularz, Numbers automatycznie utworzy nowy arkusz zawierający powiązaną tabelę.
Stuknij w
 w lewym górnym rogu arkusza kalkulacyjnego, a następnie stuknij w Nowy formularz.
w lewym górnym rogu arkusza kalkulacyjnego, a następnie stuknij w Nowy formularz.Stuknij w Pusty formularz.
Utworzony zostanie nowy formularz oraz nowy arkusz o nazwie Dane formularza, zawierający powiązaną tabelę.
W oknie konfigurowania formularza stuknij w etykietę pola, aby ją edytować.
Możesz także dodać pola do formularza, a także zmienić format pola (np. Liczba, Waluta i Procent). Zobacz: Dostosowywanie pól formularza.
Po zakończeniu wprowadzania zmian w oknie konfigurowania formularza stuknij w Gotowe, aby wyświetlić pierwszy rekord.
Aby opuścić formularz, stuknij w inny arkusz lub formularz.
Dostosowywanie pól formularza
Pola odpowiadają informacjom lub danym gromadzonym w formularzu. Na przykład, jeśli tworzysz formularz w celu gromadzenia danych kontaktowych imion zawodników młodzieżowej drużyny sportowej oraz dane kontaktowe ich rodziców, możesz dodać pola Imię, Telefon oraz Adres email.
Możesz dodawać, edytować, usuwać, zmieniać kolejność oraz format pól (np. Liczba, Waluta i Procent) bez opuszczania formularza. Zmiany dokonane w polach formularza będą miały odzwierciedlenie w tabeli.
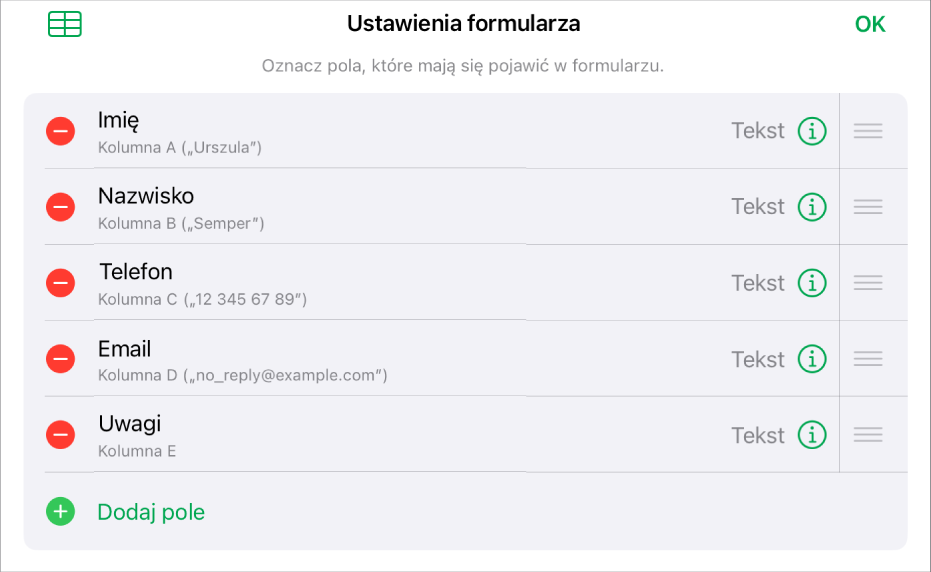
Stuknij w kartę formularza, który chcesz edytować.
Aby dostosować pola formularza, w tym zmienić etykietę lub format, stuknij w
 w celu wyświetlenia okna konfigurowania formularza, a następnie wykonaj jedną z czynności:
w celu wyświetlenia okna konfigurowania formularza, a następnie wykonaj jedną z czynności:Dodanie pola: Stuknij w Dodaj pole.
Możesz także stuknąć w Dodaj puste pole lub Dodaj pole [typ pola].
W powiązanej tabeli zostanie także dodana nowa kolumna.
Edycja etykiety pola: Stuknij w etykietę, a następnie wpisz nową etykietę.
Jeśli etykieta jest pusta, to pole nie będzie widoczne w żadnym rekordzie, dopóki etykieta nie zostanie dodana.
Usunięcie pola: Stuknij w
 obok pola, które chcesz usunąć, a następnie stuknij w Usuń.
obok pola, które chcesz usunąć, a następnie stuknij w Usuń.Odpowiadająca temu polu kolumna oraz dane w tej kolumnie także zostaną usunięte z powiązanej tabeli.
Zmiana kolejności pól: Dotknij i przytrzymaj
 obok pola, a następnie przeciągnij je w górę lub w dół w celu zmiany kolejności.
obok pola, a następnie przeciągnij je w górę lub w dół w celu zmiany kolejności.Zmiana kolejności pól powoduje także przesunięcie kolumny związanej z tym polem w tabeli.
Zmiana formatu tabeli: Stuknij w
 , a następnie wybierz format, np. Liczba, Procent lub Czas trwania
, a następnie wybierz format, np. Liczba, Procent lub Czas trwaniaStuknij w
 obok formatu w menu, aby wyświetlić dodatkowe ustawienia.
obok formatu w menu, aby wyświetlić dodatkowe ustawienia.
Po zakończeniu wprowadzania zmian w oknie konfigurowania formularza stuknij w Gotowe.
Aby opuścić formularz, stuknij w inny arkusz lub formularz.
Wprowadzanie danych w formularzu
Gdy wpisujesz dane w każdym rekordzie formularza, Numbers automatycznie dodaje te dane w powiązanej tabeli.
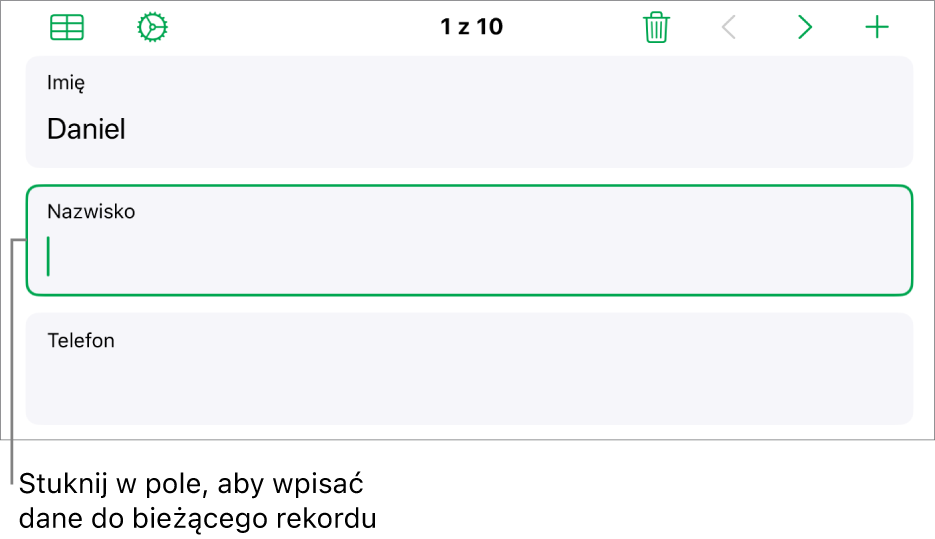
Stuknij w kartę formularza, który chcesz edytować.
Stuknij w pole, a następnie wpisz dane w tym rekordzie.
Podczas gromadzenia danych, możesz dodawać, usuwać i przeskakiwać między rekordami. Zobacz: Dodawanie, usuwanie i poruszanie się między rekordami.
Aby wyświetlić wszystkie dane w tabeli, stuknij w
 .
.Tabele powiązane z formularzem można edytować, jak każdą inną tabelę w arkuszu kalkulacyjnym.
Dodawanie, usuwanie i poruszanie się między rekordami
Każdy rekord formularza odpowiada jednemu wierszowi w tabeli. Na przykład, jeśli tworzysz formularz w celu gromadzenia danych kontaktowych imion zawodników młodzieżowej drużyny sportowej oraz dane kontaktowe ich rodziców, możesz dodać rekord dla każdego członka tej drużyny.
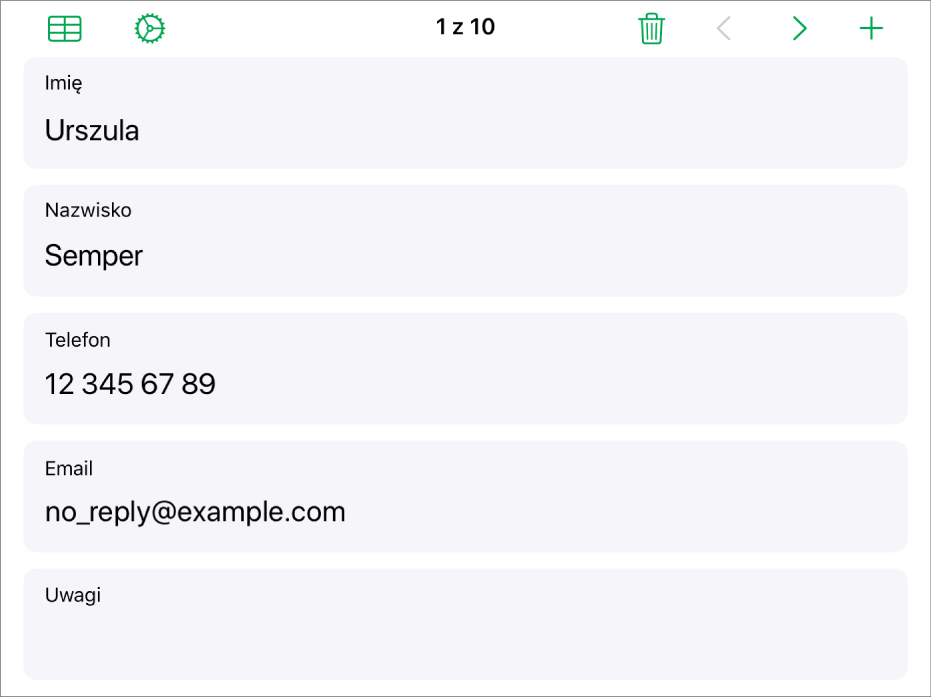
Stuknij w kartę formularza, który chcesz edytować.
Aby dodać, usunąć lub przejść między rekordami, wykonaj jedną z poniższych czynności:
Dodawanie rekordu: Stuknij w
 .
.W powiązanej tabeli zostanie także dodany nowy wiersz.
Usuwanie bieżącego rekordu: Stuknij w
 .
.Odpowiadający temu rekordowi wiersz oraz dane w tym wierszu także zostaną usunięte z powiązanej tabeli.
Przechodzenie do poprzedniego lub następnego rekordu: Stuknij w
 lub
lub  .
.Przewijanie rekordów: Przeciągaj w górę lub w dół wzdłuż kropek po prawej stronie ekranu.
Zmienianie kolejności rekordów: Stuknij w
 , aby wyświetlić powiązaną tabelę, a następnie przesuń wiersz rekordu, który chcesz przenieść.
, aby wyświetlić powiązaną tabelę, a następnie przesuń wiersz rekordu, który chcesz przenieść.Kolejność rekordów w formularzu zmieni się i będzie odzwierciedlała kolejność wierszy w tabeli.
Uwaga: Jeśli nie widzisz powyższych narzędzi, musisz najpierw stuknąć w przycisk Gotowe w panelu Ustawienia formularza w celu powrotu do listy rekordów.
Aby opuścić formularz, stuknij w inny arkusz lub formularz.
Gdy zaznaczysz kartę formularza, na karcie zawierającej tabelę, z którą powiązany jest formularz pojawi się flaga. Gdy zaznaczysz tabelę powiązaną z formularzem, flaga pojawi się na karcie formularza.
Porada: W polach formularza możesz pisać używając palca lub Apple Pencil. Zobacz: Konwersja pisma ręcznego na tekst.