
Układanie zdjęć na stronie książki
Gdy tworzysz książkę, aplikacja Zdjęcia automatycznie przypisuje każdej ze stron makietę i rozmieszcza zdjęcia na wszystkich stronach. Makietę strony możesz zmienić w dowolnym momencie.
Zmiana makiety strony książki
Kliknij w książkę pod etykietą Projekty na pasku bocznym.
Kliknij dwukrotnie w stronę, którą chcesz zmienić.
Kliknij w Opcje pod stroną, którą chcesz zmienić.
Przejrzyj dostępne makiety stron, a następnie kliknij w tę, której chcesz użyć.
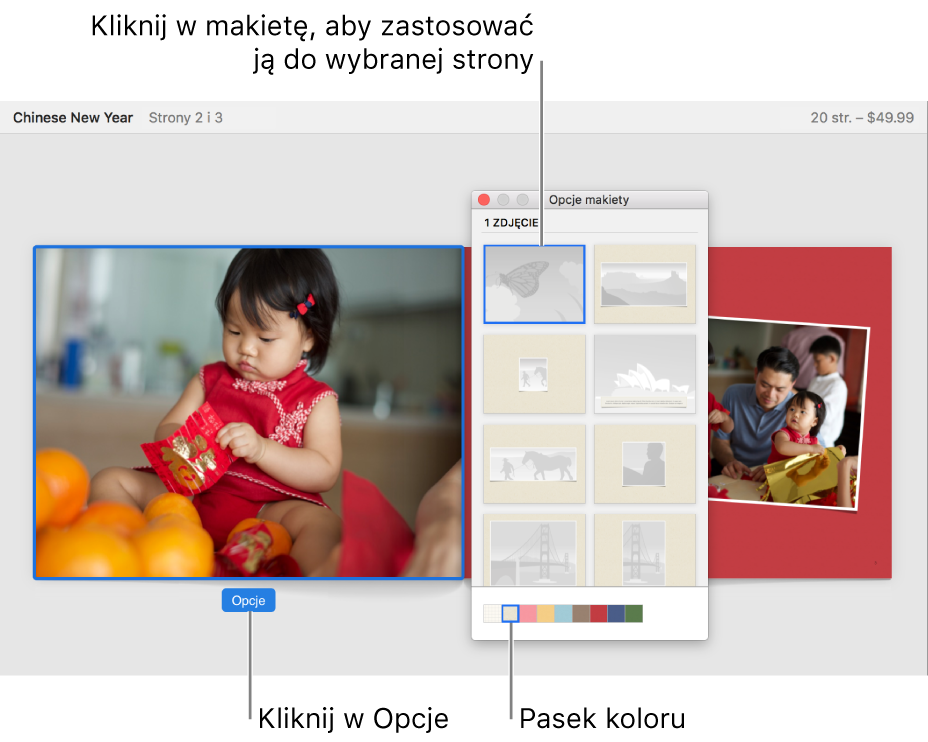
Dostępne makiety stron zależą od wybranego motywu książki.
Aby zmienić kolor tła, kliknij w kolor na pasku kolorów.
Zmiana wielkości zdjęcia w ramce
Możesz pomniejszyć lub powiększyć zdjęcie w ramce.
Kliknij w książkę pod etykietą Projekty na pasku bocznym.
Kliknij dwukrotnie w stronę, która zawiera zdjęcie.
Wykonaj jedną z następujących czynności:
Zmiana wielkości zdjęcia: Kliknij dwukrotnie w zdjęcie, które chcesz zmienić. Przeciągnij suwak Zoom i kadrowanie, aby powiększyć lub pomniejszyć zdjęcie, a następnie przeciągnij zdjęcie tak, aby w ramce widoczny był jego właściwy fragment.
Dopasowywanie zdjęcia do ramki: Kliknij w zdjęcie, trzymając naciśnięty klawisz Control, a następnie wybierz Dopasuj zdjęcie do ramki. (To polecenie nie jest dostępne do wszystkich motywów.)
Dopasowanie zdjęcia do ramki może spowodować wyświetlenie pustych pasków wzdłuż dłuższych boków zdjęcia (w wyniku dopasowania dłuższych boków zdjęcia do wymiarów ramki).
Odwracanie zdjęcia w ramce: Kliknij w zdjęcie, trzymając naciśnięty klawisz Control, a następnie wybierz Odwróć zdjęcie.
Odwracając zdjęcia, pamiętaj, że znajdujące się na nich napisy i loga będą widoczne jako odbicia lustrzane.
Stosowanie filtra lub ramki do zdjęcia
Do zdjęć w książce możesz stosować filtry. Są one stosowane tylko do zdjęć dodanych do książki i nie mają wpływu na zdjęcia znajdujące się w bibliotece zdjęć. Niektóre makiety stron pozwalają także dodawać do zdjęć ramki i podpisy.
Kliknij w książkę pod etykietą Projekty na pasku bocznym.
Kliknij dwukrotnie w stronę, która zawiera zdjęcie.
Kliknij dwukrotnie w zdjęcie, które chcesz zmienić.
Kliknij w filtr lub ramkę, aby zastosować je do zdjęcia. W niektórych motywach nie są dostępne opcje krawędzi.

Porada: Aby obrócić zdjęcie dodane do książki, skorygować je, wyretuszować lub edytować w inny sposób, kliknij w Edycja zdjęcia w celu otwarcia narzędzi edycji. Wszelkie wprowadzane edycje są stosowane do wszystkich wystąpień zdjęcia w bibliotece Zdjęć oraz w innych projektach.
Przenoszenie zdjęcia do góry lub do dołu na stronie
Część makiet stron zawiera nakładające się na siebie ramki zdjęć. Zdjęcia umieszczone w takich ramkach możesz przenosić do góry lub do dołu.
Kliknij w książkę pod etykietą Projekty na pasku bocznym.
Kliknij dwukrotnie w stronę, którą chcesz zmienić.
Kliknij w zdjęcie z klawiszem Control, a następnie wybierz Przenieś na wierzch lub Przenieś na spód.