
Dodawanie adnotacji w pliku PDF w Podglądzie na Macu
Chociaż w aplikacji Podgląd nie możesz edytować tekstu w PDF, możesz używać narzędzi oznaczania do przekazywania opinii lub zapisywania czegoś, co chcesz zapamiętać. Narzędzia edycji dostępne na pasku narzędzi oznaczeń są idealne do wspólnej pracy – użyj ich, aby sugerować zmiany w dokumencie PDF oraz aby odpowiadać na sugestie.
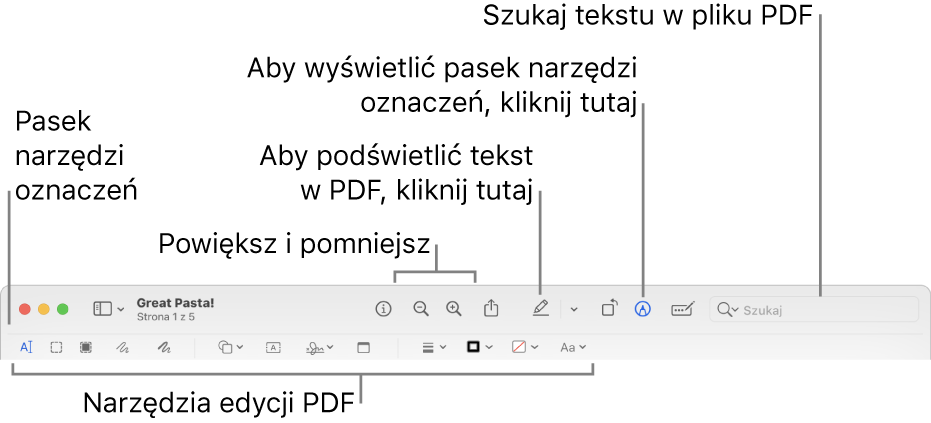
Przejdź do aplikacji Podgląd
 na Macu.
na Macu.Otwórz plik PDF, który chcesz adnotować.
Kliknij w
 (jeśli pasek narzędzi oznaczeń nie jest wyświetlany).
(jeśli pasek narzędzi oznaczeń nie jest wyświetlany).Używaj narzędzi na pasku narzędzi do oznaczania pliku PDF.
Uwaga: Aby zachować plik PDF i zezwolić na późniejszą edycję adnotacji, wybierz jedną z poniższych opcji: Wybierz polecenie menu Plik > Zachowaj, Plik > Eksportuj lub Plik > Eksportuj do PDF. (Pliki PDF są także zachowywane z edytowalnymi adnotacjami, gdy są zachowywane automatycznie). Aby zachować PDF i spłaszczyć adnotację (aby nie można było jej edytować), wybierz polecenie menu Plik > Drukuj, a następnie wybierz Zachowaj jako PDF.
Narzędzie
Opis
Zaznaczenie tekstu

Zaznacz tekst, aby go skopiować lub usunąć. Zobacz: Zaznaczanie i kopiowanie tekstu w dokumencie PDF.
Zaznaczenie prostokątne

Zaznacz prostokątny obszar obrazka, aby skopiować go lub usunąć.
Utajnienie zaznaczenia

Zaznacz tekst, aby trwale usunąć go z widoku. Możesz zmienić utajnienie podczas edycji, ale gdy zamkniesz dokument, utajnienie stanie się trwałe.
Szkic

Naszkicuj kształt pojedynczą kreską.
Jeśli rysunek zostanie rozpoznany jako standardowy kształt, zostanie on zastąpiony tym kształtem. Aby użyć swojego rysunku, wybierz go z wyświetlonej palety.
Rysowanie

Narysuj kształt jedną kreską. Naciśnij palcem mocniej na gładziku, aby narysować grubszą, ciemniejszą linię.
To narzędzie pojawia się tylko na komputerach wyposażonych w gładzik Force Touch.
Kształty

Kliknij w kształt, a następnie przeciągnij go w pożądane miejsce. Aby zmienić wielkość kształtu, użyj niebieskich uchwytów. Jeśli ma zielone uchwyty, możesz ich użyć do zmiany kształtu.
Możesz także użyć następujących narzędzi, aby dodać wyróżnienie lub soczewkę:
Wyróżnianie
 : Przeciągnij narzędzie wyróżniania w pożądane miejsce. Aby zmienić jego wielkość, użyj niebieskich uchwytów.
: Przeciągnij narzędzie wyróżniania w pożądane miejsce. Aby zmienić jego wielkość, użyj niebieskich uchwytów.Zoom

Tekst

Wpisz tekst, następnie przeciągnij pole tekstowe w pożądane miejsce.
Wyróżnij zaznaczenie

Wyróżnia zaznaczony tekst.
Podpis

Jeśli na liście dostępne są podpisy, kliknij w jeden z nich, a następnie przeciągnij go w żądane miejsce. Aby zmienić jego wielkość, użyj niebieskich uchwytów.
Aby utworzyć nowy podpis, zobacz: Wypełnianie i podpisywanie formularzy PDF w Podglądzie na Macu.
Notatka

Wpisz swój tekst. Aby zmienić kolor notatki, kliknij w nią z naciśniętym klawiszem Control, a następnie wybierz kolor. Aby przenieść notatkę, przeciągnij ją w inne miejsce.
Zobacz: Dodawanie notatek i dymków dialogowych do plików PDF.
Styl kształtu

Zmiana grubości i typu linii tworzących kształt lub dodawanie cienia.
Kolor obrysu

Zmiana koloru linii tworzących kształt.
Kolor wypełnienia

Zmiana koloru używanego wewnątrz kształtu.
Styl tekstu

Zmiana czcionki lub jej stylu i koloru.
Obróć w lewo
 lub Obróć w prawo
lub Obróć w prawo 
Aby obrócić daną rzecz w lewo, kliknij w
 . Aby dalej obracać, kontynuuj klikanie.
. Aby dalej obracać, kontynuuj klikanie.Aby obrócić daną rzecz w prawo, naciśnij i przytrzymaj klawisz Option, a następnie klikaj w
 , dopóki nie obrócisz wystarczająco tej rzeczy.
, dopóki nie obrócisz wystarczająco tej rzeczy.Kadruj

Pozwala ukryć część dokumentu PDF. Kliknij i przeciągnij nad dokumentem PDF, aby wyświetlić ramkę. Przeciągnij uchwyty narożne, aby objąć ramką obszar, który chcesz zostawić. Możesz także przeciągnąć ramkę, aby zmienić jej położenie. Na koniec kliknij w
 .
.Wypełnij formularz

Pozwala wpisać tekst w polach formularza PDF.