
Akceptowanie lub blokowanie okien wyskakujących w Safari na Macu
Okna wyskakujące mogą być pomocne lub rozpraszające. Niektóre witryny wymagają zaakceptowania okien wyskakujących. Na przykład, witryna banku może wyświetlać Twoje miesięczne wyciągi w oknach wyskakujących. Inne witryny mogą wypełnić ekran oknami wyskakującymi pełnymi reklam.
Możesz akceptować lub blokować okna wyskakujące w poszczególnych lub wszystkich witrynach internetowych. Jeśli nie masz pewności, czy chcesz blokować okna wyskakujące na witrynie, możesz wybrać blokowanie i otrzymywać powiadomienia, gdy witryna chce wyświetlić okno wyskakujące, a następnie zdecydować, czy chcesz je wyświetlić.
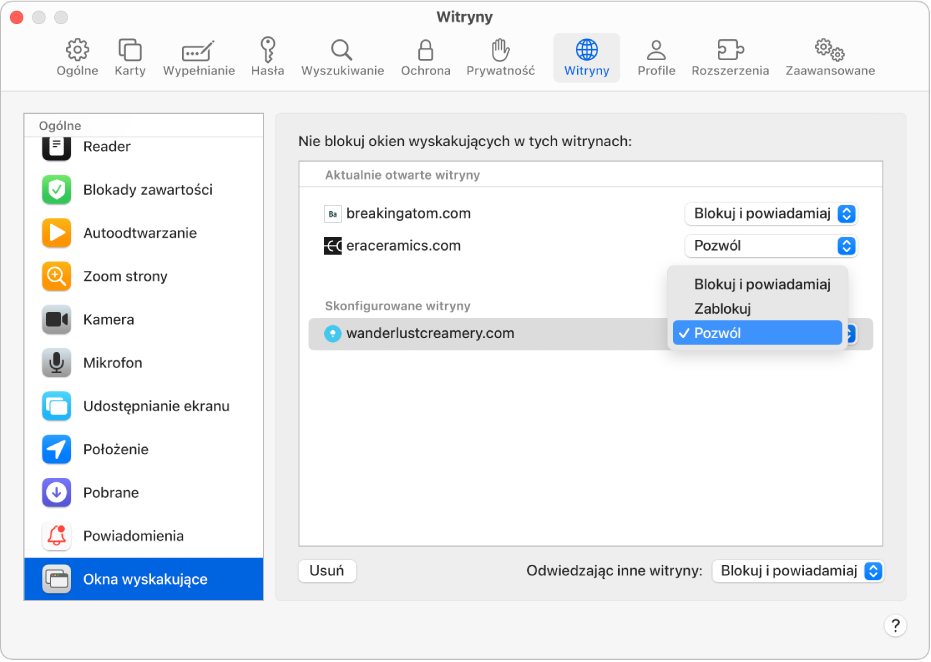
Akceptowanie okien wyskakujących jednej witryny
Otwórz aplikację Safari
 na Macu.
na Macu.Przejdź do witryny.
Wybierz polecenie menu Safari > Ustawienia, a następnie kliknij w Witryny.
Kliknij w Okna wyskakujące po lewej.
Jeśli nie widzisz kategorii Okna wyskakujące, przewiń na dół listy.
W menu wyskakującym przy tej witrynie wybierz Pozwól.
Blokowanie okien wyskakujących jednej witryny
Otwórz aplikację Safari
 na Macu.
na Macu.Przejdź do witryny.
Wybierz polecenie menu Safari > Ustawienia, a następnie kliknij w Witryny.
Kliknij w Okna wyskakujące po lewej.
Jeśli nie widzisz kategorii Okna wyskakujące, przewiń na dół listy.
W menu wyskakującym przy tej witrynie wybierz jedną z opcji:
Blokuj i powiadamiaj: Okna wyskakujące tej witryny nie są wyświetlane, lecz odwiedzając witrynę możesz je wyświetlić, klikając w
 w inteligentnym polu wyszukiwania.
w inteligentnym polu wyszukiwania.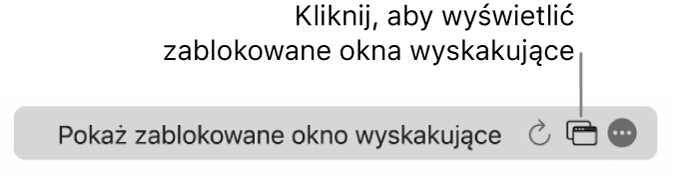
Zablokuj: Okna wyskakujące tej witryny nie są wyświetlane.
Akceptowanie okien wyskakujących wszystkich witryn
Otwórz aplikację Safari
 na Macu.
na Macu.Wybierz polecenie menu Safari > Ustawienia, a następnie kliknij w Witryny.
Kliknij w Okna wyskakujące po lewej.
Jeśli nie widzisz kategorii Okna wyskakujące, przewiń na dół listy.
Jeśli na liście Skonfigurowane witryny są jakieś witryny i chcesz zmienić ich ustawienia (na przykład, mają wybraną opcję Zablokuj, a chcesz zmienić ją na Pozwól), zaznacz każdą witrynę, a następnie kliknij w Usuń.
Jeśli nie widzisz listy Skonfigurowane witryny, oznacza to, że dla żadnej witryny nie zostały wybrane ustawienia blokowania okien wyskakujących, albo ta lista została wymazana.
Kliknij w menu podręczne Odwiedzając inne witryny, a następnie wybierz Pozwól.
Blokowanie okien wyskakujących wszystkich witryn
Otwórz aplikację Safari
 na Macu.
na Macu.Wybierz polecenie menu Safari > Ustawienia, a następnie kliknij w Witryny.
Kliknij w Okna wyskakujące po lewej.
Jeśli nie widzisz kategorii Okna wyskakujące, przewiń na dół listy.
Jeśli na liście Skonfigurowane witryny są jakieś witryny i chcesz zmienić ich ustawienia (na przykład, mają wybraną opcję Pozwól, a chcesz zmienić ją na Zablokuj), zaznacz każdą witrynę, a następnie kliknij w Usuń.
Jeśli nie widzisz listy Skonfigurowane witryny, oznacza to, że dla żadnej witryny nie zostały wybrane ustawienia blokowania okien wyskakujących, albo ta lista została wymazana.
Kliknij w menu podręczne Odwiedzając inne witryny, a następnie wybierz jedną z opcji:
Blokuj i powiadamiaj: Okna wyskakujące witryn nie są wyświetlane, lecz odwiedzając witryny z zablokowanymi oknami wyskakującymi możesz je wyświetlić, klikając w
 w inteligentnym polu wyszukiwania.
w inteligentnym polu wyszukiwania.Zablokuj: Okna wyskakujące tych witryn nie są wyświetlane.
Jeśli po zablokowaniu wyświetlania okien wyskakujących jakiejś witryny nadal widzisz okna wyskakujące, możesz mieć na Macu niechciane oprogramowanie. Zapoznaj się z artykułem Wsparcia Apple Blokowanie reklam i okien wyskakujących w przeglądarce Safari.
Uwaga: Zablokowanie wyświetlania okien wyskakujących zablokuje treści, które możesz chcieć zobaczyć.