
Formatowanie przy użyciu czcionek i stylów w aplikacji TextEdit na Macu
Możesz formatować tekst, wybierając czcionki, kolory, wielkości czcionki oraz inne atrybuty. Można również formatować tekst, stosując ulubione style lub style używane w danym dokumencie.
Uwaga: Jeśli nie widzisz paska narzędzi, wybierz polecenie menu Format > Zamień na RTF.
Zmienianie czcionek
Możesz zmieniać czcionkę, jej wielkość, kolor oraz inne podstawowe ustawienia formatowania, używając przycisków na pasku narzędzi.
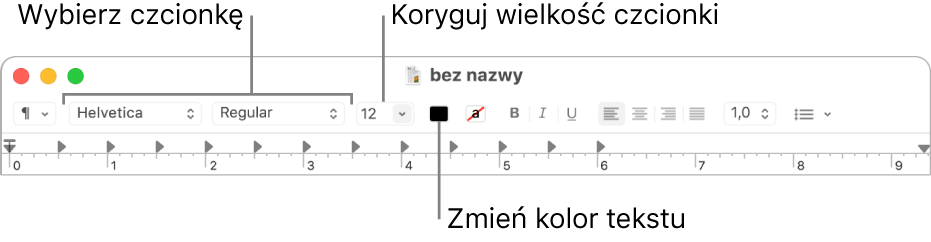
Możesz także wprowadzać zmiany oraz dokonywać bardziej zaawansowanego formatowania przy użyciu opcji dostępnych w oknie Czcionki.
W aplikacji TextEdit
 na Macu wybierz polecenie menu Format > Czcionka > Pokaż czcionki.
na Macu wybierz polecenie menu Format > Czcionka > Pokaż czcionki.Aby zobaczyć opcje dostępne, gdy zaznaczasz poszczególne czcionki, kliknij w menu czynności panelu czcionki
 , a następnie wybierz Pokaż podgląd.
, a następnie wybierz Pokaż podgląd.Zaznacz tekst, który chcesz sformatować, a następnie wykonaj dowolne z poniższych czynności:
Zmienianie czcionki: Zaznacz zbiór, rodzinę lub krój czcionki (np. pogrubiony). Aby znaleźć czcionkę, zaznacz Wszystkie czcionki w kolumnie Zbiór, a następnie wpisz nazwę czcionki w polu wyszukiwania. Jeśli nie widzisz w oknie czcionek pola wyszukiwania, zwiększ szerokość tego okna.
Zmienianie rozmiaru czcionki: Przeciągnij suwak lub zaznacz rozmiar na liście. Jeśli nie widzisz żadnych rozmiarów, kliknij w menu czynności panelu czcionki
 , wybierz Edycja rozmiarów, a następnie zaznacz pole wyboru Z gotowej listy, Za pomocą suwaka lub oba.
, wybierz Edycja rozmiarów, a następnie zaznacz pole wyboru Z gotowej listy, Za pomocą suwaka lub oba.Podkreślanie lub przekreślanie tekstu: Kliknij w przycisk podkreślenia
 lub przekreślenia
lub przekreślenia  tekstu, a następnie wybierz opcję w menu podręcznym, na przykład Podwójne. Aby zmienić kolor linii, wybierz Kolor w menu podręcznym, a następnie kliknij w żądany kolor.
tekstu, a następnie wybierz opcję w menu podręcznym, na przykład Podwójne. Aby zmienić kolor linii, wybierz Kolor w menu podręcznym, a następnie kliknij w żądany kolor.Zmienianie koloru czcionki: Kliknij w przycisk koloru tekstu
 , a następnie wybierz kolor w oknie kolorów.
, a następnie wybierz kolor w oknie kolorów.Dodawanie cienia do tekstu: Kliknij w przycisk cień tekstu
 . Przeciągaj suwaki, aby dostosować stopień krycia cienia, jego rozmycie oraz przesunięcie. Przeciągaj na kole Kąt, aby zmieniać kierunek źródła światła.
. Przeciągaj suwaki, aby dostosować stopień krycia cienia, jego rozmycie oraz przesunięcie. Przeciągaj na kole Kąt, aby zmieniać kierunek źródła światła.Wstawianie symboli i znaków: Kliknij w menu czynności panelu czcionki
 , wybierz Znaki, a następnie przeciągnij dany symbol z okna podglądu znaków do dokumentu.
, wybierz Znaki, a następnie przeciągnij dany symbol z okna podglądu znaków do dokumentu.Ustawianie opcji typograficznych: Kliknij w menu czynności panelu czcionki
 , a następnie wybierz Typografia. Jeśli zaznaczona czcionka obsługuje efekty typograficzne, zaznacz lub wyłącz zaznaczenie dostępnych opcji.
, a następnie wybierz Typografia. Jeśli zaznaczona czcionka obsługuje efekty typograficzne, zaznacz lub wyłącz zaznaczenie dostępnych opcji.
Do instalowania i zarządzania czcionkami na Macu służy aplikacja Album z czcionkami. Aby otworzyć ją z okna czcionek, kliknij w menu czynności panelu czcionki
 , a następnie wybierz Zarządzaj czcionkami. Zobacz: Podręcznik użytkownika Albumu z czcionkami.
, a następnie wybierz Zarządzaj czcionkami. Zobacz: Podręcznik użytkownika Albumu z czcionkami.
Zmienianie stylów
Wykonaj dowolną z poniższych czynności w aplikacji TextEdit ![]() na Macu:
na Macu:
Uwaga: Jeśli nie widzisz przycisku stylów akapitu ![]() na lewym końcu paska narzędzi, poszerz okno.
na lewym końcu paska narzędzi, poszerz okno.
Stosowanie stylu: Zaznacz tekst, kliknij w przycisk stylów akapitu
 na pasku narzędzi, a następnie wybierz styl.
na pasku narzędzi, a następnie wybierz styl.Ponowne używanie stylu już zastosowanego w dokumencie: Zaznacz tekst, wybierz polecenie menu Format > Czcionka > Kopiuj styl, zaznacz tekst, którego format chcesz zmienić, a następnie wybierz polecenie menu Format > Czcionka > Wklej styl.
Wyświetlanie wszystkich wystąpień stylu w dokumencie: Kliknij w przycisk stylów akapitu
 na pasku narzędzi, a następnie wybierz Pokaż style. Zaznacz Style dokumentu lub Ulubione style, znajdź odpowiedni styl za pomocą narzędzi i kliknij w Zaznacz. Następnie kliknij w Zaznacz w całym dokumencie lub kliknij w Zaznacz w obecnym zaznaczeniu, i kliknij w Zaznacz.
na pasku narzędzi, a następnie wybierz Pokaż style. Zaznacz Style dokumentu lub Ulubione style, znajdź odpowiedni styl za pomocą narzędzi i kliknij w Zaznacz. Następnie kliknij w Zaznacz w całym dokumencie lub kliknij w Zaznacz w obecnym zaznaczeniu, i kliknij w Zaznacz.Przyjmowanie przez wklejany tekst stylu tekstu znajdującego się wokoło: Zaznacz miejsce, w którym chcesz wkleić tekst, a następnie wybierz polecenie menu Edycja > Wklej i dostosuj styl.
Zachowywanie stylu zaznaczonego tekstu jako ulubionego: Kliknij w przycisk stylów akapitu
 na pasku narzędzi, a następnie wybierz Pokaż style. Kliknij w Dodaj do ulubionych, a następnie wpisz nazwę. Jeśli chcesz, aby styl obejmował tę samą czcionkę, te same odstępy i tabulatory, jak zaznaczony tekst, zaznacz odpowiednie pola wyboru.
na pasku narzędzi, a następnie wybierz Pokaż style. Kliknij w Dodaj do ulubionych, a następnie wpisz nazwę. Jeśli chcesz, aby styl obejmował tę samą czcionkę, te same odstępy i tabulatory, jak zaznaczony tekst, zaznacz odpowiednie pola wyboru.
Aby sformatować tekst jako wielkie litery, małe litery lub od wielkiej litery, wybierz polecenie menu Edycja > Przekształcenia, a następnie wybierz jedną z możliwości.
Zmienianie koloru tła w dokumencie
W aplikacji TextEdit
 na Macu wybierz polecenie menu Format > Czcionka > Pokaż czcionki.
na Macu wybierz polecenie menu Format > Czcionka > Pokaż czcionki.Aby otworzyć okno Czcionki, możesz także nacisnąć Command-T.

W oknie Czcionki kliknij w przycisk Kolor dokumentu
 na pasku narzędzi, a następnie zaznacz kolor w oknie Kolory.
na pasku narzędzi, a następnie zaznacz kolor w oknie Kolory.Jeśli nie podoba Ci się kolor tła, kliknij gdziekolwiek w dokumencie, wybierz polecenie menu Edycja > Cofnij Ustaw kolor tła dokumentu, a następnie spróbuj ponownie.
Jeśli używasz trybu ciemnego i wybierzesz w TextEdit polecenie menu Widok > Używaj ciemnego tła okien, niektóre kolory tekstu i tła mogą być wyświetlane inaczej, aby zapewnić czytelność zawartości dokumentu.
Wyróżnianie tekstu
W aplikacji TextEdit
 na Macu zaznacz tekst, który chcesz wyróżnić.
na Macu zaznacz tekst, który chcesz wyróżnić.Wybierz polecenie menu Format > Czcionka > Wyróżnienie, a następnie wybierz kolor.
Jeśli wybierzesz Akcent jako kolor, a następnie skopiujesz tekst i wkleisz go do innej aplikacji, wyróżnienie będzie wyświetlane w kolorze akcentu specyficznym dla tej aplikacji.
Wyróżnienia tekstu są zachowywane w dokumentach oraz mogą być kopiowane i wklejane w innych aplikacjach używających tekstu, na przykład w Notatkach.