
Leia livros com o Livros do Mac
Depois que obtiver livros na Loja de Livros ou baixar livros que comprou em outros dispositivos, você poderá começar a lê-los e desfrutá-los.
Nota: para ler livros comprados nos seus outros dispositivos, você precisa configurar o iCloud. Consulte Use o iCloud para ler e ouvir em todos os seus dispositivos.
Se preferir que um livro seja lido para você, você pode gostar de ouvir audiolivros.
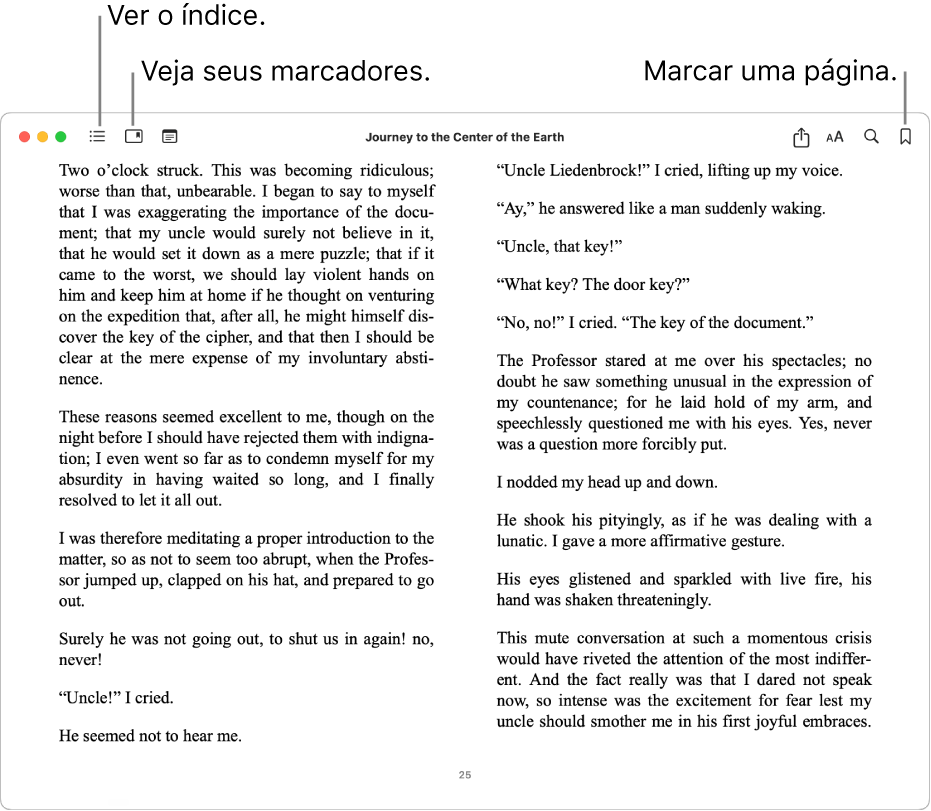
Abra e navegue por um livro
Abra o app Livros
 no seu Mac.
no seu Mac.Clique em Livros (ou outra coleção) na barra lateral e clique duas vezes em um livro para abri-lo.
Nota: se o livro tiver
 abaixo dele, você poderá clicar no livro duas vezes para baixá-lo do iCloud (talvez seja necessário iniciar uma sessão primeiro).
abaixo dele, você poderá clicar no livro duas vezes para baixá-lo do iCloud (talvez seja necessário iniciar uma sessão primeiro).Navegar pelo livro:
Visualizar o índice: Mova o cursor para a parte superior do livro e clique em
 ou
ou  , dependendo do livro.
, dependendo do livro.Ir para a página seguinte ou anterior: mova o cursor para a borda direita ou esquerda do livro e, em seguida, clique na seta que aparecer.
Você também pode passar o dedo à direita ou esquerda em um trackpad ou Magic Mouse, ou usar as teclas de setas no teclado. Consulte Visualize e personalize gestos do mouse e trackpad.
Buscar no livro: mova o cursor até a parte superior do livro, clique em
 e digite uma palavra, frase ou número de página. Você também pode selecionar o texto, fazer Control + clique no texto e escolher Buscar.
e digite uma palavra, frase ou número de página. Você também pode selecionar o texto, fazer Control + clique no texto e escolher Buscar.Ver a última página visualizada: clique em
 no canto inferior esquerdo da página após saltar várias páginas. Isto é útil se você estiver visualizando os resultados de uma busca ou seções diferentes do índice de um livro.
no canto inferior esquerdo da página após saltar várias páginas. Isto é útil se você estiver visualizando os resultados de uma busca ou seções diferentes do índice de um livro.Para retornar à página em que você começou, clique em
 no canto inferior direito da página.
no canto inferior direito da página.
Veja o que você está lendo
Abra o app Livros
 no seu Mac.
no seu Mac.Clique em Início na barra lateral.
Os livros que você está lendo atualmente aparecem na seção Continuar. Se você não começou a ler um livro, clique em Tudo abaixo de Biblioteca na barra lateral para ver uma lista dos livros comprados.
Guarde o seu lugar com um marcador
Com os marcadores, é possível salvar várias posições em um livro.
Dica: clique em ![]() para ver todos os marcadores de um livro.
para ver todos os marcadores de um livro.
Abra o app Livros
 no seu Mac.
no seu Mac.Clique em Livros (ou outra coleção) na barra lateral e clique duas vezes em um livro para abri-lo.
Mova o cursor para o topo da página onde deseja adicionar um marcador e clique em
 .
.Se a página já tiver um marcador, o botão Marcador fica sólido. Para remover um marcador, clique em
 novamente.
novamente.
Faça um livro ser lido para você
Abra o app Livros
 no seu Mac.
no seu Mac.Clique em Livros (ou outra coleção) na barra lateral e clique duas vezes em um livro para abri-lo.
Execute uma das seguintes ações:
Para livros que contêm a funcionalidade Ler em Voz Alta: clique em
 na barra de ferramentas na parte superior do livro. Clique no menu local ao lado do botão Reproduzir e escolha uma opção para a rolagem de página.
na barra de ferramentas na parte superior do livro. Clique no menu local ao lado do botão Reproduzir e escolha uma opção para a rolagem de página.Para qualquer livro: vá para a página que deseja ouvir e escolha Editar > Fala > Começar a Falar. Consulte Faça com que o Mac leia o texto que está na tela.
Leia informações sobre um livro ou audiolivro
Você pode ver descrições e detalhes de conteúdos comprados na Loja de Livros ou na Loja de Audiolivros.
Abra o app Livros
 no seu Mac.
no seu Mac.Clique em qualquer coleção na seção Biblioteca da barra lateral.
Clique em
 do item e selecione “Ver na Loja”.
do item e selecione “Ver na Loja”.
Aumente o tempo do ajuste de repouso da tela durante a leitura
Você pode ajustar o tempo até que a tela entre em repouso para que a sua leitura não seja interrompida.
Abra o app Livros
 no seu Mac.
no seu Mac.Escolha Livros > Ajustes e clique em Lendo.
Selecione ou desmarque “Estender por 10 minutos durante a leitura”.
Traduza o texto em um livro
Abra o app Livros
 no seu Mac.
no seu Mac.Selecione o texto que deseja traduzir.
Control + clique na seleção e escolha Traduzir [seleção] (caso não veja essa opção, não é possível traduzir esse texto no app Livros).
Escolha o idioma atual e o idioma para o qual deseja traduzir.
Para encontrar livros em outro idioma, consulte Visualize livros e audiolivros por idioma, país ou região. Para gerenciar idiomas ou alterar seu idioma principal, consulte Altere o ajuste Geral de Idioma e Região.