
Crie um quadro do Freeform no Mac
Você pode usar o app Freeform para criar quadros para troca de ideias e colaboração com outras pessoas. Por exemplo, proponha uma viagem com amigos e permita que todos participem do planejamento. É possível adicionar texto, anotações, fotos, vídeos e outros tipos de arquivos. A tela se expande conforme você adiciona conteúdo, para que você nunca fique limitado por limites de espaço ou formatação de página.
Crie um novo quadro
Abra o app Freeform
 no Mac.
no Mac.Clique em
 na barra de ferramentas.
na barra de ferramentas.Para inserir um item, clique em uma das ferramentas na barra de ferramentas:

Adicione texto, formas ou linhas, fotos ou vídeos, diagramas, links, anotações e outros arquivos para compor seu quadro.
O quadro é salvo automaticamente enquanto você trabalha.
Para dar nome a um quadro, clique em “Sem Título” na parte superior esquerda e insira um nome.
É possível personalizar a aparência dos quadros, como mostrar todos os quadros como ícones em uma grade ou exibir um quadro individual em tela cheia.
Você também pode criar um quadro em outro app. Consulte Adicione itens a partir de outro app a um quadro do Freeform.
Abra um quadro
Abra o app Freeform
 no Mac.
no Mac.Clique em uma categoria na barra lateral.
Caso não veja a barra lateral, escolha Visualizar > Mostrar Barra Lateral.
Clique duas vezes em um quadro para visualizar seu conteúdo.
Dica: se você marcar um quadro como favorito, poderá encontrá-lo facilmente na categoria Favoritos na barra lateral.
Ordene seus quadros
Você pode definir como ordenar os quadros. Assim, poderá encontrar facilmente aquele que desejar.
Abra o app Freeform
 no Mac.
no Mac.Clique em uma categoria na barra lateral.
Caso não veja a barra lateral, escolha Visualizar > Mostrar Barra Lateral.
Escolha Visualizar > Ordenar por e escolha uma ordem de classificação (por exemplo, Data e Decrescente).
Para organizar os quadros em grupos, selecione Visualizar > Usar Grupos.
Por exemplo, você pode ver os quadros compartilhados por pessoa em grupos separados na categoria Compartilhado na barra lateral do Freeform.
Dica: para encontrar um quadro específico ainda mais rapidamente, você pode fazer uma busca em seus quadros.
Duplique um quadro
Abra o app Freeform
 no Mac.
no Mac.Clique em uma categoria na barra lateral e selecione um quadro.
Caso não veja a barra lateral, escolha Visualizar > Mostrar Barra Lateral.
Escolha Arquivo > Duplicar (ou pressione Shift + Command + D).
Você também pode enviar uma cópia de um quadro.
Nota: se você duplicar um quadro compartilhado, a cópia não será compartilhada.
Adicione um quadro a Favoritos
Você pode marcar um quadro como favorito para encontrá-lo facilmente nos Favoritos na barra lateral do Freeform.
Se você estiver em um quadro, pode escolher Arquivo > Adicionar aos Favoritos. Você também pode marcar um quadro como favorito enquanto explora “Todos os Quadros”.
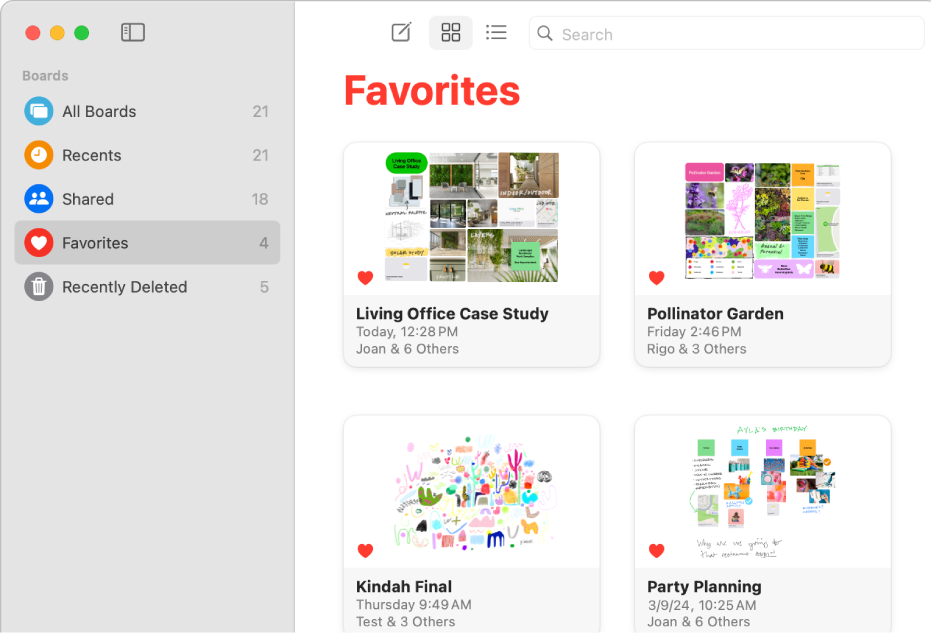
Abra o app Freeform
 no Mac.
no Mac.Realize uma das seguintes ações:
Clique em
 no lado esquerdo do quadro.
no lado esquerdo do quadro.Selecione o quadro que deseja marcar como favorito e escolha Arquivo > Adicionar aos Favoritos.
Caso não veja o quadro, escolha Visualizar > Mostrar Barra Lateral e clique em “Todos os Quadros”.
É possível remover um quadro dos favoritos, caso você mude de ideia. Para isso, clique em ![]() para que não fique sombreado (ou escolha Arquivo > Remover de Favoritos).
para que não fique sombreado (ou escolha Arquivo > Remover de Favoritos).