
Edite células no GarageBand para iPad
Você pode editar células da grade Live Loops de diversas maneiras. Você pode cortar, copiar, colar, mover e apagar células, e alterar os ajustes das células. Se ativar a edição de células, você não poderá iniciar ou interromper a reprodução de células (mas poderá editar as células que já estão sendo reproduzidas).
Você também pode copiar regiões da visualização Trilhas e colá-las na grade, em uma linha que use o mesmo instrumento da trilha de onde foram copiadas.
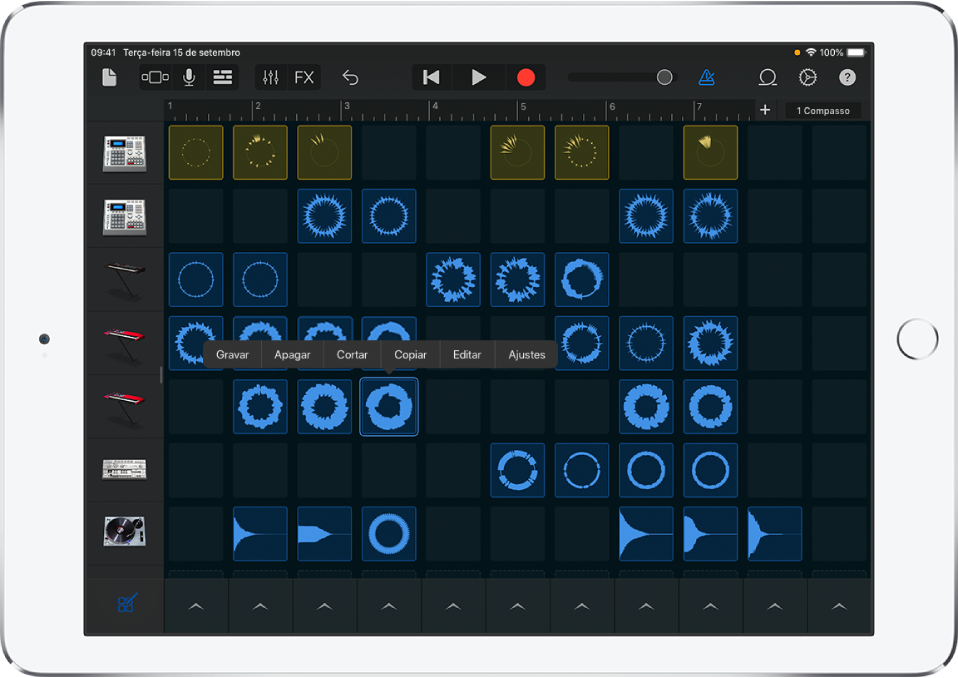
Ative a edição de células
Toque no botão Editar Células
 no canto inferior esquerdo da grade Live Loops.
no canto inferior esquerdo da grade Live Loops.Para desativar a edição de células, toque no botão Editar Células novamente.
Corte uma célula
Toque duas vezes na célula e selecione Cortar no menu Editar.
Copie uma célula
Toque duas vezes na célula e selecione Copiar no menu Editar.
Cole uma célula
Toque duas vezes na célula e selecione Colar no menu Editar.
Você pode colar uma célula em outra linha que use o mesmo Instrumento Touch da linha de onde a célula foi copiada. Você também pode colar uma célula de outra linha usando o Gravador de Áudio ou Amplificador para outra linha usando qualquer um desses instrumentos, e colar uma célula de uma linha que use o Teclado ou Sampleador em outra linha usando qualquer um desses instrumentos. A célula usa o som do Instrumento Touch da linha em que você colar.
Mova uma célula
Mantenha uma célula pressionada e arraste-a para uma célula vazia na grade.
Se você arrastá-la para uma célula que não esteja vazia, o conteúdo da célula inicial e da célula de destino será trocado.
Você pode mover uma célula para outra linha que use o mesmo Instrumento Touch da linha de onde a célula foi movida. Você também pode mover uma célula de outra linha usando o Gravador de Áudio ou Amplificador para outra linha usando qualquer um desses instrumentos, e mover uma célula de uma linha que use o Teclado ou Sampleador em outra linha usando qualquer um desses instrumentos. A célula usa o som do Instrumento Touch da linha para onde você mover.
Apague uma célula
Toque duas vezes na célula e selecione Apagar no menu Editar.
Edite o conteúdo da célula
Toque duas vezes na célula e selecione Editar no menu Editar.
Você pode editar o conteúdo da célula, similar ao processo de editar regiões. Em células verdes, você também pode editar as notas da célula, similar ao processo de editar notas em uma região.
Altere os ajustes da célula
Toque duas vezes na célula e selecione Ajustes no menu Editar.
Alterar um ou mais ajustes da célula:
Ganho: Arraste o controle de Ganho para a esquerda ou para a direita para ajustar o volume da célula (apenas células azuis e amarelas).
Velocidade: Arraste o controle de Velocidade para a esquerda ou para a direita para ajustar o volume da célula (apenas células verdes).
Alinhar ao Tempo: Escolha o valor de Alinhar ao Tempo para a célula.
Modo de Reprodução: Escolha o modo de reprodução da célula.
Em Loop: Toque no controle Em Loop para ativar os loops na célula.
Acompanhar Andamento e Tonalidade: Toque para fazer com que a célula siga o andamento e o tom da música (apenas células azuis).
Oitavas: Toque nos botões - e + para aumentar ou diminuir a tonalidade (apenas células verdes).
Semitons: Toque nos botões - e + para aumentar ou diminuir a tonalidade.
Velocidade: Arraste o controle de Velocidade para a esquerda para alterar o andamento da célula.
Inverter: Toque no controle Inverter para reproduzir a célula na ordem inversa.
Redefinir Tudo: Para redefinir todos os ajustes, toque em Redefinir Tudo.
Ao finalizar, toque em OK.
Quando o menu de Ajustes da Célula estiver visível, você pode tocar na célula selecionada para iniciar ou interromper a reprodução para ouvir suas alterações. Você também pode tocar em outras células e editar seus ajustes.
Edite o controle de uma coluna
Toque no controle de uma coluna
 e depois toque em um dos comandos de edição.
e depois toque em um dos comandos de edição.
Mostre uma linha na visualização Trilhas
Na grade de Live Loops, toque duas vezes no cabeçalho de uma linha, depois toque em Mostrar na Visualização de Trilhas.
Mostre uma linha na grade de Live Loops
Na visualização de Trilhas, toque duas vezes no cabeçalho de uma trilha e selecione Mostrar na Grade.