
Use os cabeçalhos de trilha no GarageBand para iPad
Cada Instrumento Touch tem uma trilha que mantém as gravações (chamadas regiões) que você fez com aquele instrumento. Na visualização de Trilhas, cada trilha possui um ícone, um nome e controles que permitem que você ajuste o volume, ative ou desative o silêncio ou a audição da trilha como solo. Na visualização de Trilhas, você pode também reordenar, renomear e apagar trilhas.
Abra a visualização Trilhas
Toque no botão Trilhas
 no canto superior esquerdo da barra de controles.
no canto superior esquerdo da barra de controles.O botão Trilhas fica disponível após a gravação do primeiro Instrumento Touch em uma música.
Mostrar os cabeçalhos de trilha
Arraste um ícone de trilha para a direita. Os cabeçalhos de trilha se estendem para mostrar os controles de cada trilha, incluindo os botões Silenciar e Solo e o controle deslizante Volume.
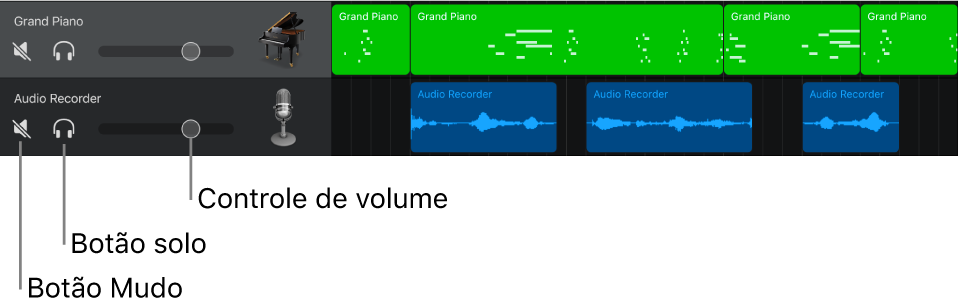
Para ocultar os cabeçalhos da trilha, arraste o ícone da trilha de volta à sua posição original.
Ajuste o volume da trilha
Aumentar ou diminuir o volume: arraste o controle deslizante Volume para a esquerda ou para a direita.
Redefinir o volume para um ajuste neutro (0 dB): toque duas vezes no controle Volume.
Ative o silêncio ou o solo de uma trilha
Silenciar a trilha: toque no botão Mudo
 no cabeçalho de uma trilha.
no cabeçalho de uma trilha.Tornar uma trilha solo: toque no botão Solo
 no cabeçalho de uma trilha.
no cabeçalho de uma trilha.
Toque no botão Silenciar ou Solo novamente para desativar o silêncio ou o solo da trilha. Você pode silenciar ou ativar o solo de mais de uma trilha de cada vez.
Ative trilhas para gravação
Quando a Gravação Multitrilha está ativada, você pode gravar múltiplas trilhas ao mesmo tempo.
Toque no botão Ativar Gravação
 no cabeçalho de cada trilha que você deseja gravar.
no cabeçalho de cada trilha que você deseja gravar.
Ative a monitoração de entrada
Quando a Gravação Multitrilha está ativada, você pode ativar a monitoração de entrada dos Instrumentos Touch Gravador de Áudio e Amplificador para ouvi-los enquanto toca.
O botão Monitoração de Entrada
 no cabeçalho de cada trilha de Gravador de Áudio ou Amplificador que você deseja gravar.
no cabeçalho de cada trilha de Gravador de Áudio ou Amplificador que você deseja gravar.
Altere a ordem das trilhas
Toque e mantenha pressionado o ícone da trilha que deseja reorganizar.
A trilha levanta ligeiramente para indicar que ela pode ser movida.
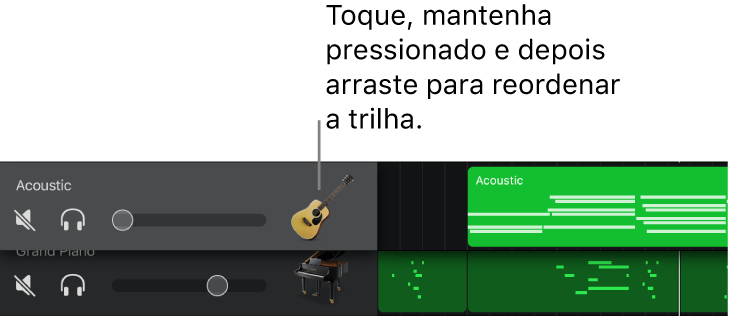
Arraste a trilha levantada para cima ou para baixo para reorganizá-la.
Adicione uma trilha
Toque no botão Adicionar Trilha
 embaixo dos cabeçalhos.
embaixo dos cabeçalhos.Se a trilha selecionada atualmente não estiver vazia, você pode adicionar uma trilha e escolher o Instrumento Touch da trilha tocando e mantendo pressionado o botão Instrumentos da barra de controles.
Altere o Instrumento Touch de uma trilha
Se a trilha selecionada atualmente estiver vazia, toque e mantenha pressionado o botão Navegador
 da barra de controles para escolher um Instrumento Touch diferente para a trilha.
da barra de controles para escolher um Instrumento Touch diferente para a trilha.
Duplique uma trilha
Toque no cabeçalho da trilha que deseja duplicar para selecioná-la e então toque nela novamente.
Toque em Duplicar.
Uma trilha vazia e duplicada com o mesmo Instrumento Touch e ajustes de trilha aparece embaixo da original.
Se a música já possuir o número máximo de trilhas, você não pode adicionar ou duplicar uma trilha.
Renomeie uma trilha
Toque no cabeçalho de uma trilha que você deseje renomear, e em seguida toque em Renomear.
Digite um novo nome para a trilha.
Ao finalizar, toque em Retorno.
Apague uma trilha
Toque no cabeçalho da trilha que deseja apagar para selecioná-la e então toque nela novamente.
Toque em Apagar.
Altere o ícone de uma trilha
Toque no cabeçalho da trilha com o ícone que deseja alterar e toque em Ícones.
Escolha um ícone da lista.
Ao finalizar, toque em qualquer lugar fora da lista.
Além dos controles do cabeçalho da trilha, você pode controlar outros aspectos da mesma, incluindo a posição de balanço, quantização ou transposição das regiões na trilha e os níveis de efeitos, usando os controles da trilha.