
Ajuste videoclipes em modo Cinematográfico no iMovie do iPhone
Quando você grava vídeos em modo Cinematográfico no iPhone, o app Câmera cria pontos focais automáticos para rostos, animais e objetos que ele reconhece. Você também pode tocar em objetos ao gravar para criar seus próprios pontos focais. No iMovie, os pontos focais criados automaticamente pelo app Câmera aparecem como pontos brancos. Aqueles que você adiciona manualmente aparecem como pontos amarelos com um aro ao redor. Para saber mais sobre gravação de vídeos em modo Cinematográfico, consulte o Manual do Usuário do iPhone.
Ao adicionar clipes de vídeo da fototeca do app Fotos que tenham sido gravados com o modo Cinematográfico, você pode usar o iMovie para ajustar a profundidade de campo dos clipes, adicionar e remover pontos focais e alterar o objeto ou a área em foco.
Ajuste a profundidade de campo no efeito Cinematográfico
No app iMovie do iPhone, abra o projeto e toque no clipe Cinematográfico que deseja ajustar.
Toque no botão Cinematográfico na parte inferior da tela, caso os controles Cinematográficos ainda não estejam exibidos.
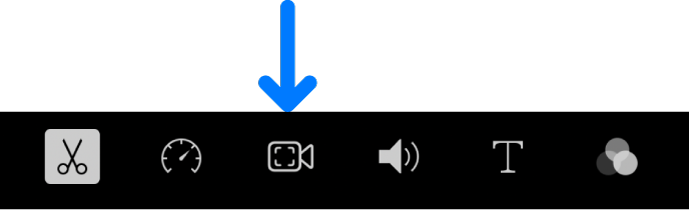
Arraste o controle deslizante para ajustar a profundidade de campo do efeito Cinematográfico.
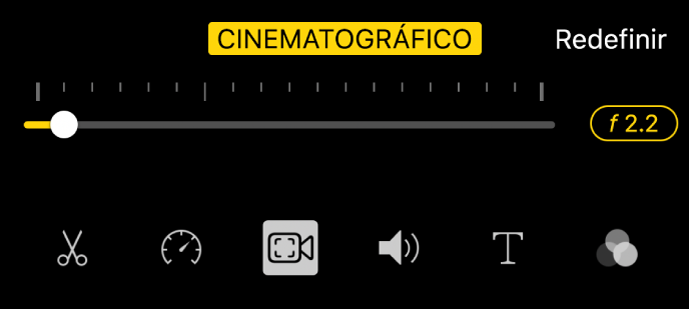
Uma profundidade menor aumenta o efeito Cinematográfico e uma profundidade maior reduz o efeito.
Adicione um ponto focal
No app iMovie do iPhone, abra o projeto e toque no clipe Cinematográfico que deseja ajustar.
Toque no botão Cinematográfico
 na parte inferior da tela, caso os controles Cinematográficos ainda não estejam exibidos.
na parte inferior da tela, caso os controles Cinematográficos ainda não estejam exibidos.Role a linha do tempo para que o cursor de reprodução (linha vertical branca) apareça onde deseja adicionar um ponto focal.
No visor, colchetes amarelos mostram o objeto rastreado em foco atualmente. Retângulos brancos indicam objetos adicionais reconhecidos que não estão em foco atualmente.
Toque em um objeto rastreado (como um rosto, pessoa ou animal) no visor.
Um ponto focal manual (amarelo) é adicionado à linha do tempo no ponto onde você tocou, com o foco no objeto tocado.
Nota: caso crie um novo ponto focal ao tocar no objeto já em foco (dentro dos colchetes amarelos), os colchetes mudam para uma caixa amarela sólida e o texto “Bloqueio de Rastreamento AF” é exibido. Consulte Bloqueie o foco em um objeto rastreado.
Bloqueie o foco em um objeto rastreado
Ao gravar em modo Cinematográfico no iPhone, o app Câmera focaliza automaticamente o objeto com maior probabilidade de você querer focalizar. No entanto, você pode bloquear o foco em qualquer objeto rastreado para que, conforme os objetos se movam no clipe, o foco permaneça no objeto selecionado. Para isso, use o Bloqueio de Rastreamento AF.
No app iMovie do iPhone, abra o projeto e toque no clipe Cinematográfico que deseja ajustar.
Toque no botão Cinematográfico
 na parte inferior da tela, caso os controles Cinematográficos ainda não estejam exibidos.
na parte inferior da tela, caso os controles Cinematográficos ainda não estejam exibidos.Faça um dos seguintes:
Bloquear o foco no objeto focalizado atualmente: toque no objeto no visor.
Bloquear o foco em um objeto que não esteja focalizado atualmente: toque no objeto no visor, de modo que colchetes amarelos envolvam o objeto e, em seguida, toque no objeto novamente.
Os colchetes amarelos ao redor do objeto focalizado mudam para uma caixa amarela sólida para indicar que o Bloqueio de Rastreamento AF está ativado. O foco permanecerá no objeto até o ponto focal manual seguinte ou o fim do clipe.
Para desativar o “Bloqueio de Rastreamento AF”, toque na caixa amarela sólida.
Bloqueie o foco em qualquer ponto do vídeo
Você pode bloquear o foco em qualquer ponto do vídeo, e não apenas em um objeto rastreado. Isso é chamado de Bloqueio AF. Por exemplo, talvez você queira bloquear o foco em uma área específica do vídeo à meia distância (chamada de plano médio), para que um objeto desfocado ao fundo entre em foco conforme venha para o campo médio e depois fique desfocado novamente conforme se mova em direção à câmera (chamado de primeiro plano).
No app iMovie do iPhone, abra o projeto e toque no clipe Cinematográfico que deseja ajustar.
Toque no botão Cinematográfico
 na parte inferior da tela, caso os controles Cinematográficos ainda não estejam exibidos.
na parte inferior da tela, caso os controles Cinematográficos ainda não estejam exibidos.No visor, toque em qualquer objeto não rastreado.
No visualizador, um pequeno quadrado amarelo com tiques indica que o Bloqueio AF está ativado, e um ponto focal manual (amarelo) é criado na linha do tempo. O foco permanece no objeto ou na área que você selecionou até o ponto focal manual seguinte ou o fim do clipe.
Para desativar o Bloqueio AF, toque no quadrado amarelo.
Remova um ponto focal manual (amarelo)
No app iMovie do iPhone, abra o projeto e toque no clipe Cinematográfico que deseja ajustar.
Toque no botão Cinematográfico
 na parte inferior da tela, caso os controles Cinematográficos ainda não estejam exibidos.
na parte inferior da tela, caso os controles Cinematográficos ainda não estejam exibidos.Toque em um ponto focal abaixo do clipe na linha do tempo.
Toque no botão Apagar (lixeira) exibido sobre o clipe Cinematográfico na linha do tempo.
Redefina todos os pontos focais manuais
No app iMovie do iPhone, abra o projeto e toque no clipe Cinematográfico que deseja ajustar.
Toque no botão Cinematográfico
 na parte inferior da tela, caso os controles Cinematográficos ainda não estejam exibidos.
na parte inferior da tela, caso os controles Cinematográficos ainda não estejam exibidos.Toque em Redefinir, à direita sobre o controle deslizante.
Qualquer ajuste de profundidade de campo e ponto focal manual (amarelo) criado no iMovie desaparecem da linha do tempo. Os pontos focais automáticos (brancos) e qualquer ponto focal manual (amarelo) criados no app Câmera permanecem.
Nota: se você ajustar a velocidade de vídeo de um clipe Cinematográfico, não será mais possível editar seus efeitos Cinematográficos.