
Ajuste a velocidade do vídeo no iMovie do iPhone
Você pode ajustar a velocidade de clipes de vídeo no iMovie. E até mesmo ajustar com precisão a velocidade de um único clipe, dividindo-o em regiões para que cada parte tenha sua própria velocidade. Por exemplo, você pode definir várias regiões em um clipe para que ele desacelere, acelere e desacelere novamente.
Você também pode congelar um fotograma no filme, de modo que pareça que o tempo parou.
Nota: se você alterar a velocidade de um clipe de vídeo no modo Cinema, não será mais possível editar nenhum dos efeitos de Cinema.
Ajuste a velocidade
No app iMovie
 do iPhone, abra um projeto de filme.
do iPhone, abra um projeto de filme.Toque no clipe de vídeo na linha do tempo para exibir o inspetor na parte inferior da tela.
Toque no botão Velocidade
 .
.Uma barra amarela aparece na parte inferior do clipe, com alças de região em cada extremidade.
Para criar regiões dentro de um clipe, realize uma das seguintes ações:
Arraste uma das alças de região amarelas.
Toque em Adicionar, no inspetor, para criar outra região.
No inspetor, arraste o controle para a direita para aumentar a velocidade, ou para a esquerda para diminuí-la.
Enquanto você arrasta, a velocidade relativa é mostrada abaixo do clipe (2x significa duas vezes a velocidade normal, 1/2x significa metade da velocidade normal etc.).
Caso deseje criar regiões adicionais, toque em uma parte do clipe fora da região selecionada atualmente ou toque em Adicionar, no inspetor, para criar uma margem de região na posição do cursor de reprodução.
Arraste as alças de região amarelas para ajustar a região; ajuste então a velocidade da região usando o controle.
Cada região criada é indicada por uma linha branca vertical na parte inferior do clipe.
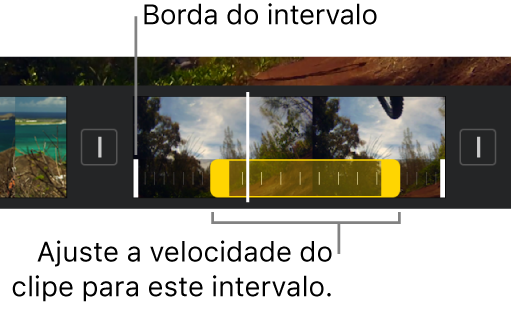
Para retornar todo o clipe à velocidade normal, toque em Redefinir no inspetor.
Ao terminar, toque em qualquer lugar fora do inspetor para fechá-lo.
Por padrão, o iMovie preserva o tom dos clipes de áudio que são acelerados ou desacelerados. Para alterar isto, toque no botão “Ajustes do Projeto” ![]() e toque para ativar “A velocidade altera o tom”. Isto permite que a voz gravada soe aguda quando acelerada ou grave quando desacelerada.
e toque para ativar “A velocidade altera o tom”. Isto permite que a voz gravada soe aguda quando acelerada ou grave quando desacelerada.
Adicione um fotograma congelado
Você pode editar a duração de um fotograma congelado ou removê-lo e restaurar o comprimento original do clipe.
No app iMovie
 do iPhone, abra um projeto de filme.
do iPhone, abra um projeto de filme.Mantenha o toque em um clipe na linha do tempo e passe o dedo à esquerda ou direita para encontrar o fotograma que deseja congelar.
Toque no clipe de vídeo na linha do tempo para exibir o inspetor na parte inferior da tela.
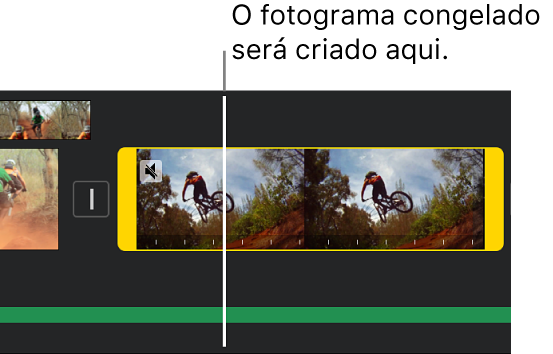
Toque no botão Velocidade
 .
.Uma barra amarela aparece na parte inferior do clipe, com alças de região em cada extremidade.
No inspetor, toque em “Cong.”.
O fotograma na posição do cursor de reprodução está congelado e permanece ligado ao clipe de origem nas duas extremidades. Arraste as alças de região amarelas para ajustar o comprimento do fotograma congelado.
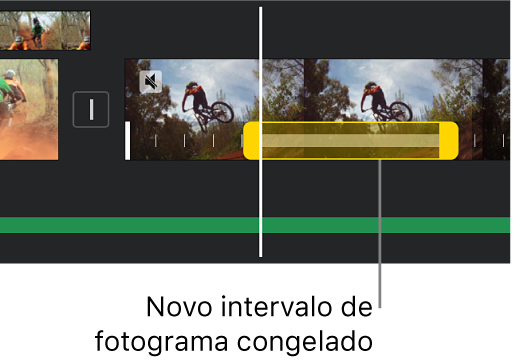
Para remover o fotograma congelado, toque em qualquer lugar da região do fotograma no clipe e toque em “Cong.” no inspetor.
Ao terminar, toque em qualquer lugar fora do inspetor para fechá-lo.
Nota: a parte do clipe onde está o fotograma congelado não contém áudio.