
Edite clipes nos Filmes Mágicos e projetos de storyboard no iMovie do iPhone
Você pode editar clipes de vídeo individuais nos Filmes Mágicos e projetos de storyboard. Por exemplo, você pode desejar diminuir ou aumentar um clipe, dividir um clipe em dois, ajustar a velocidade de um clipe, alterar o objeto em foco em um clipe no modo Cinema, ou apagar um clipe.
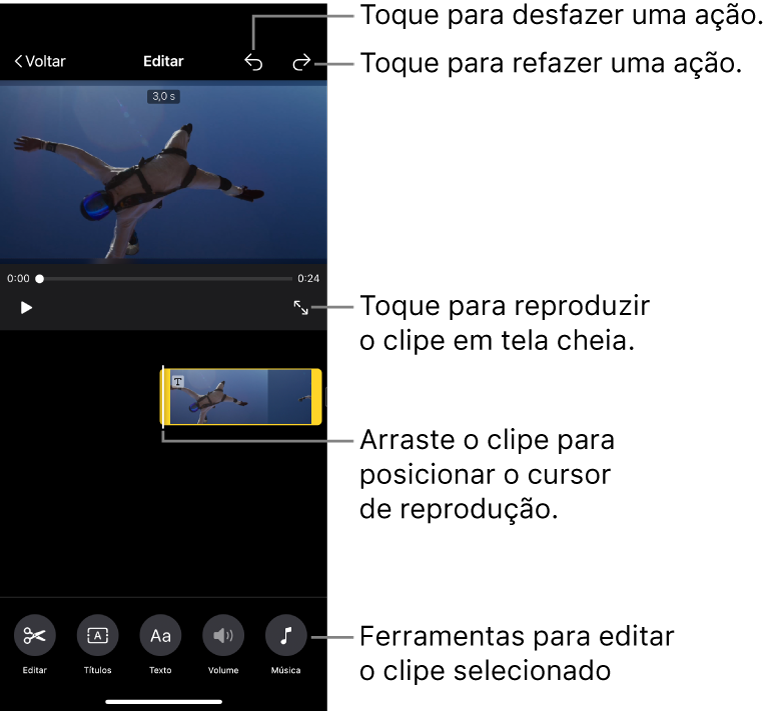
Diminua ou divida um clipe no cursor de reprodução
Para dividir ou recortar (diminuir) um clipe, você pode posicionar o cursor de reprodução com o dedo e usar a ferramenta Dividir para recortar ou dividir o clipe no cursor de reprodução. Use este método para diminuir ou dividir clipes quando já souber onde deseja dividir ou diminuir o clipe.
No app iMovie
 do iPhone, abra o Filme Mágico ou projeto de storyboard, toque no clipe que deseja editar, toque no botão Editar
do iPhone, abra o Filme Mágico ou projeto de storyboard, toque no clipe que deseja editar, toque no botão Editar  e toque no botão Editar Clipe.
e toque no botão Editar Clipe.Toque no botão Editar
 na parte inferior da tela.
na parte inferior da tela.Arraste o clipe para a posição do cursor de reprodução onde você quer aparar ou dividir o clipe.
A ferramenta Dividir aparece abaixo.
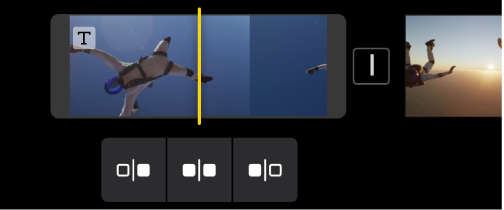
Faça um dos seguintes:
Aparar o clipe do começo até o cursor de reprodução: toque no botão Aparar do Início
 .
.Dividir o clipe no cursor de reprodução: toque no botão Dividir
 .
.Aparar o clipe do cursor de reprodução até o final: toque no botão Aparar do Final
 .
.
Arraste a partir da borda para diminuir ou aumentar um clipe
Você pode arrastar os puxadores de corte nas bordas de um clipe para diminuir o clipe ou estender a duração de um clipe diminuído anteriormente. Use este método quando não souber exatamente o quanto você deseja diminuir ou aumentar um clipe diminuído anteriormente.
No app iMovie
 do iPhone, abra o Filme Mágico ou projeto de storyboard, toque no clipe que deseja editar, toque no botão Editar
do iPhone, abra o Filme Mágico ou projeto de storyboard, toque no clipe que deseja editar, toque no botão Editar  e toque no botão Editar Clipe.
e toque no botão Editar Clipe.Toque no clipe e arraste qualquer uma das alças amarelas para encurtar ou estender o clipe ou a foto.
Se você tentar aumentar o clipe mas o controle de recorte não se mover, isso significa que não há quadros de vídeo adicionais no clipe.
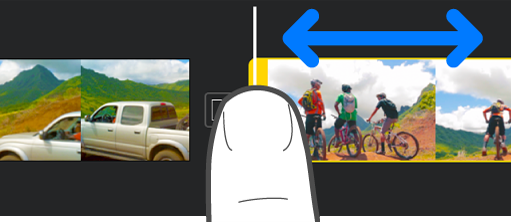
Dica: se não tiver certeza do quanto diminuir ou aumentar o clipe, arraste o puxador de recorte para a frente e para trás para experimentar diferentes durações do clipe, e solte o puxador de recorte quando estiver satisfeito com a duração.
Ajuste vídeo em modo Cinema em um clipe
Se você gravou um clipe de vídeo usando o modo Cinema no iPhone, pode ajustar o objeto em foco e a intensidade do efeito Cinema no clipe.
No app iMovie
 do iPhone, abra o Filme Mágico ou projeto de storyboard, toque no clipe que deseja editar, toque no botão Editar
do iPhone, abra o Filme Mágico ou projeto de storyboard, toque no clipe que deseja editar, toque no botão Editar  e toque no botão Editar Clipe.
e toque no botão Editar Clipe.Toque no clipe e toque no botão Cinema
 na parte inferior da tela.
na parte inferior da tela.
Agora você pode usar os controles Cinema para ajustar a intensidade do efeito Cinema, alterar o foco e bloquear o foco. Consulte Ajuste videoclipes em modo Cinema no iMovie do iPhone.
Ajuste a velocidade de um clipe
Você pode aumentar a velocidade de um clipe de vídeo até no máximo duas vezes a velocidade original do clipe, ou diminuir a velocidade até no mínimo 1/8 da velocidade original do clipe.
No app iMovie
 do iPhone, abra o Filme Mágico ou projeto de storyboard, toque no clipe que deseja editar, toque no botão Editar
do iPhone, abra o Filme Mágico ou projeto de storyboard, toque no clipe que deseja editar, toque no botão Editar  e toque no botão Editar Clipe.
e toque no botão Editar Clipe.Toque no clipe e toque no botão Velocidade
 na parte inferior da tela.
na parte inferior da tela.O controle de Velocidade aparece.
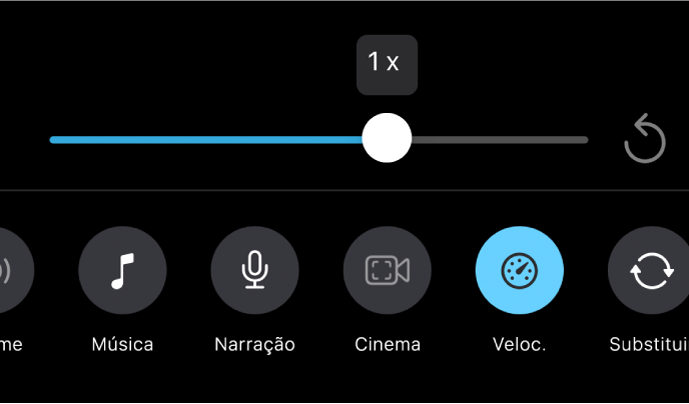
Faça um dos seguintes:
Desacelerar o clipe: arraste o controle para a esquerda. Você pode reduzir a velocidade para um mínimo de 1/8 da velocidade original do clipe.
Acelerar o clipe: arraste o controle para a direita. Você pode aumentar a velocidade para um máximo de duas vezes a velocidade original do clipe.
Retornar o clipe à velocidade original: toque no botão Redefinir
 à direita do controle deslizante.
à direita do controle deslizante.
Apague um clipe
No app iMovie
 do iPhone, abra o Filme Mágico ou projeto de storyboard, toque no clipe que deseja editar, toque no botão Editar
do iPhone, abra o Filme Mágico ou projeto de storyboard, toque no clipe que deseja editar, toque no botão Editar  e toque no botão Editar Clipe.
e toque no botão Editar Clipe.Toque no clipe e toque no botão Apagar
 na parte inferior da tela.
na parte inferior da tela.
Para recuperar um clipe que foi apagado, toque no botão Desfazer ![]() na parte superior da tela.
na parte superior da tela.
Quando você concluir a edição dos clipes, toque no botão Voltar para retornar à lista de clipes.