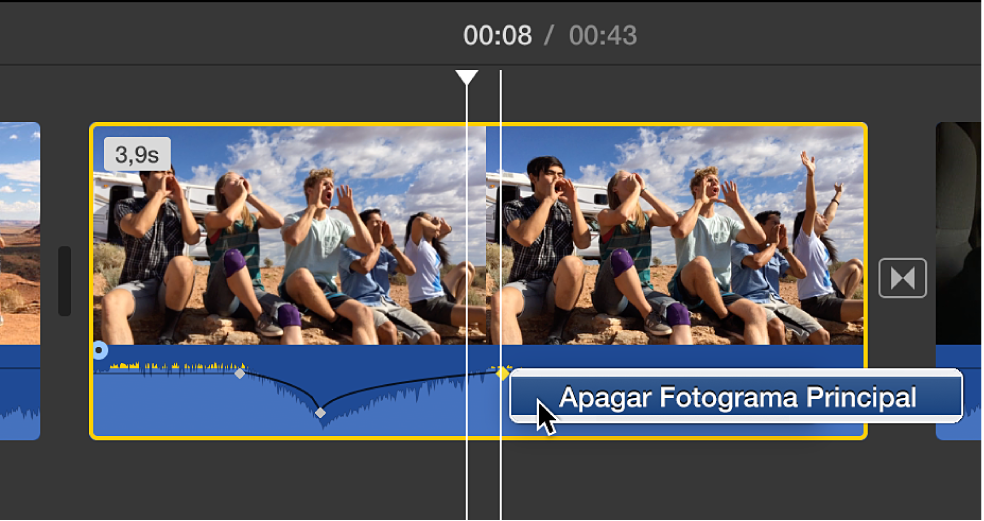Altere o volume do áudio no iMovie no Mac
Conforme você ajusta o volume de um clipe no iMovie, sua forma de onda de áudio muda de forma e cor para refletir os ajustes feitos. Certifique-se de que as seções de pico da forma de onda não aparecem amarelas, o que indica distorção, ou vermelhas, o que indica picos (distorção severa). Se você vir vermelho ou amarelo nas formas de onda do seu áudio, diminua o volume até que a forma de onda inteira fique verde. Se apenas parte da forma de onda estiver vermelha ou amarela e o restante estiver verde, você pode ajustar o volume de parte da forma de onda.
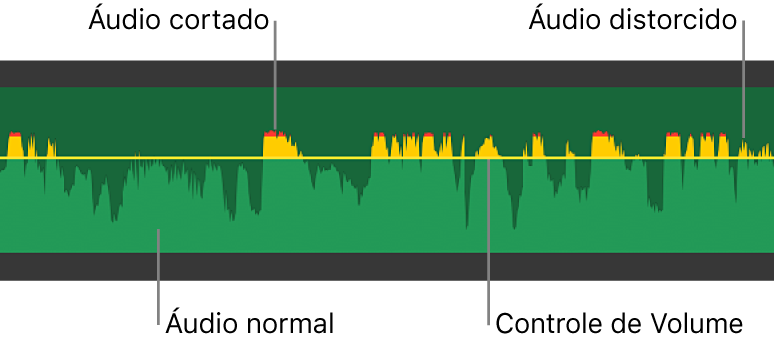
Se as formas de onda não aparecerem na linha do tempo, clique no botão Ajustes no canto superior direito da linha do tempo e selecione a opção “Mostrar Formas de Onda”.
Altere o volume em um clipe na linha do tempo
No app iMovie
 no Mac, selecione um clipe de áudio (ou um clipe de vídeo com áudio) na linha do tempo.
no Mac, selecione um clipe de áudio (ou um clipe de vídeo com áudio) na linha do tempo.Arraste o controle de volume (a linha horizontal pela forma de onda de áudio) para cima ou para baixo.
Conforme você arrasta, o nível aparece como um valor percentual e a forma de onda altera a forma para refletir seus ajustes.
Altere o volume de parte de um clipe
Você pode selecionar um intervalo no clipe e alterar apenas o volume dessa parte do clipe. A linha horizontal preta que passa por uma forma de onda de áudio indica o volume do clipe de áudio.
No app iMovie
 no Mac, posicione o cursor sobre um clipe na linha do tempo e mantenha a tecla R pressionada. Quando o cursor mudar para o cursor de “Seleção do Intervalo”
no Mac, posicione o cursor sobre um clipe na linha do tempo e mantenha a tecla R pressionada. Quando o cursor mudar para o cursor de “Seleção do Intervalo”  , arraste parte do clipe.
, arraste parte do clipe.No intervalo selecionado, arraste o controle de volume (a linha horizontal na forma de onda) para cima ou para baixo.
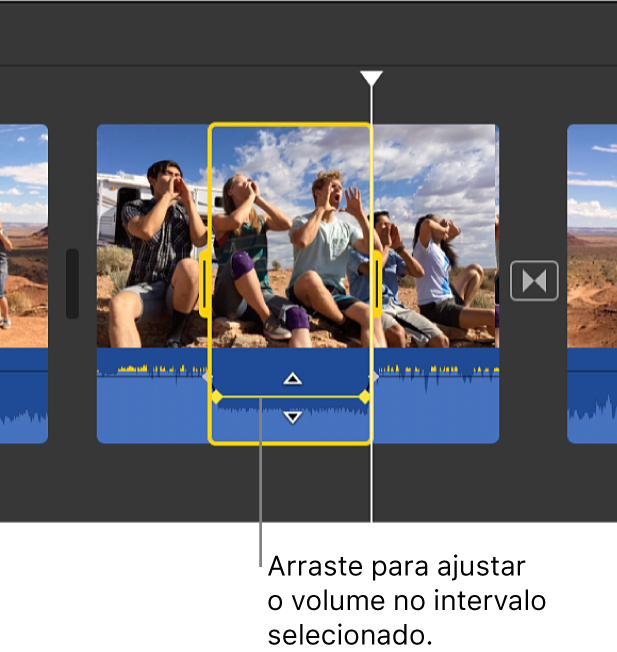
Apenas o volume do intervalo selecionado é alterado e o iMovie adiciona automaticamente um aparecimento e desvanecimento às bordas da seleção.
Silenciar o volume
No app iMovie
 no Mac, selecione um ou mais clipes de áudio (ou clipes de vídeo com áudio) na linha do tempo.
no Mac, selecione um ou mais clipes de áudio (ou clipes de vídeo com áudio) na linha do tempo.Clique no botão Volume para exibir os controles de volume.

Clique no botão Mudo
 .
.Para ativar o som, clique no botão Mudo novamente.
Ajuste o áudio ao longo do tempo com fotogramas principais
Você pode usar fotogramas principais para reduzir o volume de parte de um clipe e aumentar o volume com o passar do tempo. Fotogramas principais são marcadores que você pode adicionar em pontos específicos em um clipe para alterar o volume desses pontos. A linha horizontal preta que passa por uma forma de onda de áudio indica o volume relativo do áudio do clipe.
No app iMovie
 no Mac, selecione na linha do tempo um clipe que contenha o áudio que você deseja ajustar ao longo do tempo.
no Mac, selecione na linha do tempo um clipe que contenha o áudio que você deseja ajustar ao longo do tempo.Na parte da forma de onda do clipe, mova o cursor para o controle de volume (a linha horizontal) para o ponto onde você deseja adicionar um fotograma principal.
Para adicionar um fotograma principal, mantenha pressionada a tecla Option e clique no controle de volume.
Quando você mantém pressionada a tecla Option e o cursor estiver perto do controle de volume, o cursor será alterado para o cursor “Adicionar Fotograma Principal”. Você pode clicar para adicionar quantos fotogramas principais você quiser para o clipe.
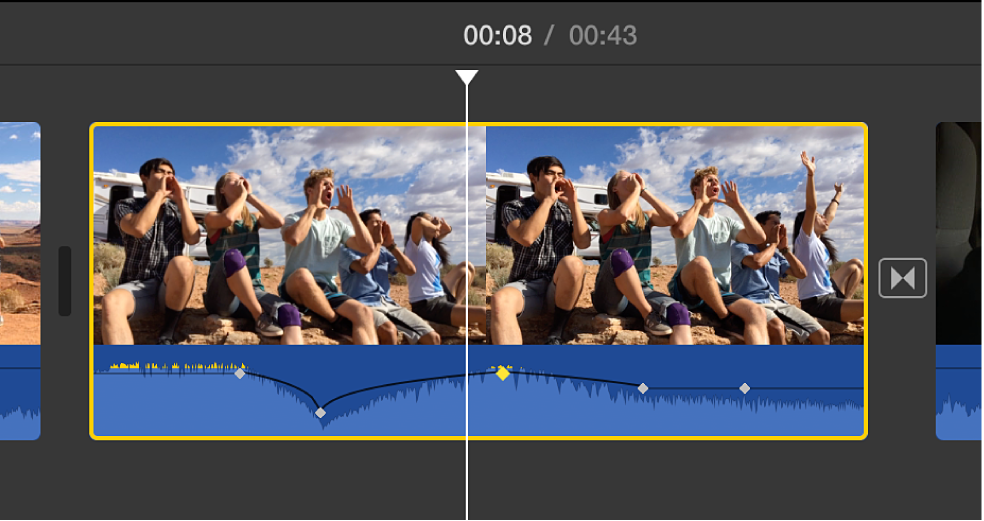
Nota: você deve adicionar pelo menos dois fotogramas principais ao seu clipe para ajustar o áudio ao longo do tempo, pois qualquer ajuste de volume será feito entre dois fotogramas principais.
Depois de adicionar pelo menos dois fotogramas principais, faça um dos seguintes:
Defina o volume do clipe em um fotograma principal: arraste o fotograma principal para cima ou para baixo.
Defina o volume do clipe entre dois fotogramas principais: arraste o controle de volume entre os fotogramas principais para cima ou para baixo.
Para apagar um fotograma principal, mantenha pressionada a tecla Control, clique em um fotograma principal de um clipe na linha do tempo e escolha Apagar Fotograma Principal no menu de atalho.