Manual do Usuário do iPad
- Olá
-
- Modelos compatíveis
- iPad mini 4
- iPad mini (5ª geração)
- iPad mini (6ª geração)
- iPad (5ª geração)
- iPad (6ª geração)
- iPad (7ª geração)
- iPad (8ª geração)
- iPad (9ª geração)
- iPad Air 2
- iPad Air (3ª geração)
- iPad Air (4ª geração)
- iPad Air (5ª geração)
- iPad Pro de 9,7 polegadas
- iPad Pro de 10,5 polegadas
- iPad Pro de 11 polegadas (1ª geração)
- iPad Pro de 11 polegadas (2ª geração)
- iPad Pro de 11 polegadas (3ª geração)
- iPad Pro de 12,9 polegadas (1ª e 2ª gerações)
- iPad Pro de 12,9 polegadas (3ª geração)
- iPad Pro de 12,9 polegadas (4ª geração)
- iPad Pro de 12,9 polegadas (5ª geração)
- Novidades do iPadOS 15
-
-
- Configure o FaceTime
- Crie um link do FaceTime
- Faça e receba ligações
- Tire uma Live Photo
- Use outros apps durante uma ligação
- Faça uma ligação FaceTime em Grupo
- Veja os participantes em uma grade
- Use o SharePlay para assistir e ouvir com outras pessoas
- Compartilhe a tela
- Altere os ajustes de vídeo
- Altere os ajustes de áudio
- Adicione efeitos de câmera
- Saia de uma ligação ou alterne para o Mensagens
- Bloqueie números indesejados
-
- Introdução ao app Casa
- Configure acessórios
- Controle acessórios
- Adicione mais casas
- Configure o HomePod
- Configure câmeras
- Reconhecimento Facial
- Configure um roteador
- Crie e use cenas
- Controle sua casa usando a Siri
- Controle sua casa remotamente
- Crie uma automação
- Compartilhe controles com outras pessoas
-
- Confira seus e-mails
- Defina notificações de e‑mails
- Busque e‑mails
- Organize seus e-mails em caixas de correio
- Use “Ocultar Meu E-mail”
- Altere os ajustes de e-mail
- Use a “Proteção de Privacidade do App Mail” no iPad
- Apague e recupere e‑mails
- Adicione um widget do app Mail à Tela de Início
- Imprima e‑mails
- Atalhos de teclado
-
- Visualize mapas
-
- Busque lugares
- Encontre atrações, restaurantes e serviços por perto
- Obtenha informações sobre lugares
- Marque lugares
- Compartilhe lugares
- Classifique lugares
- Salve lugares favoritos
- Explore novos lugares com Guias
- Organize lugares em Meus Guias
- Obtenha informações de trânsito e tempo
- Apague locais importantes
- Busque rapidamente seus ajustes do app Mapas
-
- Use a Siri, Mapas e o widget do app Mapas para obter itinerários
- Selecione outras opções de rota
- Coisas que você pode fazer ao seguir uma rota
- Obtenha itinerários de carro
- Comunique incidentes de trânsito no app Mapas do iPad
- Obtenha itinerários de bicicleta
- Obtenha itinerários a pé
- Obtenha itinerários de transporte público
- Apague itinerários recentes
- Use o app Mapas no Mac para obter itinerários
-
- Configure o app Mensagens
- Envie e receba mensagens
- Envie uma mensagem para um grupo
- Envie e receba fotos, vídeos e áudio
- Receba e compartilhe conteúdo
- Anime mensagens
- Use apps para iMessage
- Use Memoji
- Envie um efeito Digital Touch
- Envie, receba e solicite dinheiro
- Altere notificações
- Bloqueie, filtre e denuncie mensagens
- Apague mensagens
-
- Visualize fotos e vídeos
- Reproduza vídeos e apresentações de slides
- Apague e oculte fotos e vídeos
- Edite fotos e vídeos
- Recorte a duração de um vídeo e ajuste a câmera lenta
- Edite Live Photos
- Edite vídeos no modo Cinema
- Edite fotos no modo Retrato
- Crie álbuns de fotos
- Edite e organize álbuns
- Filtre e ordene as fotos em um álbum
- Busque no Fotos
- Compartilhe fotos e vídeos
- Visualize fotos e vídeos compartilhados com você
- Interaja com fotos usando Texto ao Vivo e Pesquisa Visual
- Assista a memórias
- Personalize memórias
- Encontre pessoas no Fotos
- Mostre uma pessoa ou lugar com menos frequência
- Explore fotos por local
- Use as Fotos do iCloud
- Compartilhe fotos com os Álbuns Compartilhados do iCloud
- Importe fotos e vídeos
- Imprima fotos
-
- Navegue na web
- Personalize os ajustes do Safari
- Altere o layout
- Busque sites
- Use abas no Safari
- Marque páginas web como favoritas
- Salve páginas em uma Lista de Leitura
- Visualize links compartilhados com você
- Preencha formulários automaticamente
- Obtenha extensões
- Oculte anúncios e distrações
- Navegue na web com privacidade
- Limpe o cache
- Use “Ocultar Meu E-mail”
- Atalhos
- Bolsa
- Dicas
-
- Configure o Compartilhamento Familiar
- Adicione ou remova membros do Compartilhamento Familiar
- Compartilhe assinaturas
- Baixe compras de membros da família
- Pare de compartilhar compras
- Compartilhe localizações com a família e localize dispositivos perdidos
- Configure o Apple Cash para Família e o Apple Card para Família
- Configure controles parentais
-
- Acessórios fornecidos com o iPad
- Use os recursos de nível de áudio dos fones de ouvido
- HomePod e outros alto-falantes sem fio
-
- Teclados externos da Apple
- Conecte o Magic Keyboard para iPad (com trackpad integrado)
- Conecte o Smart Keyboard
- Emparelhe o Magic Keyboard
- Alterne entre teclados
- Digite caracteres com marcas diacríticas
- Dite um texto
- Use atalhos
- Escolha um layout de teclado alternativo
- Altere as opções de assistência à digitação
- Dispositivos de armazenamento externo
- Acessórios Bluetooth
- Apple Watch com Fitness+
- Cases e capas
- Impressoras
-
- Compartilhe sua conexão à internet
- Faça e receba ligações telefônicas
- Use o iPad como um segundo monitor para o Mac
- Use um teclado e um mouse ou trackpad entre o Mac e o iPad
- Faça o streaming sem fio de vídeos, fotos e áudio para o Mac
- Passe tarefas entre dispositivos
- Corte, copie e cole entre o iPad e outros dispositivos
- Use um cabo para conectar o iPad ao computador
- Sincronize o iPad com o computador
- Transfira arquivos entre o iPad e o computador
-
- Comece a usar os recursos de acessibilidade
-
-
- Ative e treine o VoiceOver
- Altere os ajustes do VoiceOver
- Aprenda os gestos do VoiceOver
- Use gestos do VoiceOver para operar o iPad
- Use o rotor para controlar o VoiceOver
- Use o teclado na tela
- Escreva com o dedo
- Use o VoiceOver com um teclado externo da Apple
- Use uma linha braille
- Digite braille na tela
- Personalize gestos e atalhos de teclado
- Use o VoiceOver com um dispositivo apontador
- Use o VoiceOver para imagens e vídeos
- Use o VoiceOver em apps
- Zoom
- Tela e Tamanho do Texto
- Movimento
- Conteúdo Falado
- Descrições de Áudio
-
-
- Use proteções integradas de segurança e privacidade
-
- Mantenha o seu ID Apple seguro
- Inicie sessão com a Apple
- Preencha senhas fortes automaticamente
- Altere senhas fracas ou comprometidas
- Visualize suas senhas e informações relacionadas
- Compartilhe senhas com segurança via AirDrop
- Disponibilize suas senhas em todos os seus dispositivos
- Preencha automaticamente códigos de verificação
- Gerencie a autenticação de dois fatores do ID Apple
-
- Controle o acesso a informações em apps
- Controle o acesso aos recursos de hardware
- Controle as permissões de rastreio de app
- Controle as informações de localização compartilhadas
- Ative a Retransmissão Privada do iCloud
- Crie e gerencie endereços do recurso Ocultar Meu E‑mail
- Use um endereço de rede privado
- Controle como a Apple apresenta anúncios para você
-
- Informações importantes sobre segurança
- Informações importantes sobre manuseio
- Descubra mais recursos sobre softwares e serviços
- Declaração de conformidade com a FCC
- Declaração de conformidade com o ISED Canadá
- A Apple e o meio ambiente
- Informações do Laser de Classe 1
- Informações sobre descarte e reciclagem
- Declaração de conformidade com a ENERGY STAR
- Copyright
Adicione widgets no iPad
Os widgets mostram informações atuais dos seus apps favoritos rapidamente — as manchetes do dia, tempo, eventos do calendário, níveis de bateria e muito mais. Você pode visualizar widgets na Visualização Hoje. Você também pode adicionar widgets à Tela de Início para manter essas informações na ponta dos dedos.
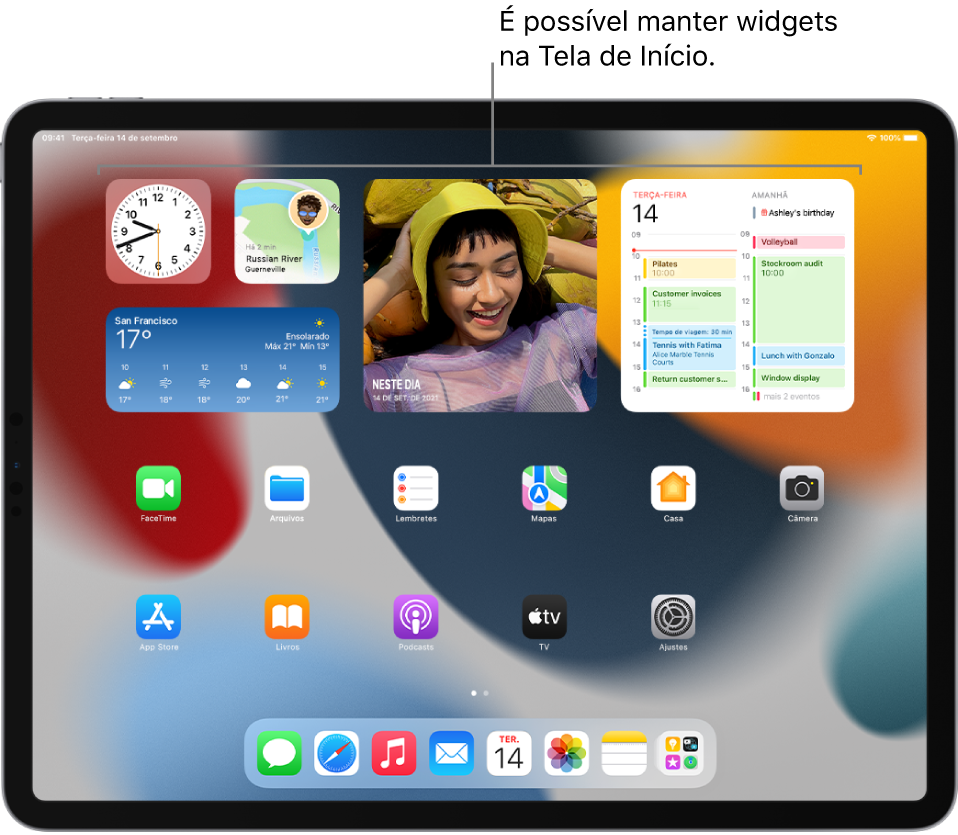
Visualize widgets na Visualização Hoje
Para visualizar widgets na Visualização Hoje, passe o dedo à direita a partir da borda esquerda da Tela de Início ou da Tela Bloqueada e role para cima e para baixo.
Nota: se os widgets não aparecerem quando você passar o dedo para a direita na Tela Bloqueada, consulte Visualize widgets quando o iPad estiver bloqueado.
Adicione um widget à Tela de Início
Acesse a página da Tela de Início à qual deseja adicionar o widget e mantenha o fundo da Tela de Início pressionado até que os apps comecem a tremer.
Toque em
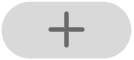 na parte superior da tela para abrir a galeria de widgets.
na parte superior da tela para abrir a galeria de widgets.Role ou busque para encontrar o widget desejado, toque-o e passe o dedo à esquerda e à direita pelas opções de tamanho.
Os tamanhos diferentes mostram informações diferentes.
Ao ver o tamanho desejado, toque em Adicionar Widget.
Enquanto os apps ainda tremem, mova o widget para o local desejado na tela e, em seguida, toque em OK.
Dica: um Conjunto Inteligente (com pontos ao lado) é um conjunto de widgets que usa informações como hora, localização e atividade para mostrar automaticamente o widget mais relevante no momento apropriado do dia. Você pode adicionar um Conjunto Inteligente à Tela de Início e passar o dedo por ele para ver os widgets contidos.
Edite um widget
Você pode personalizar a maioria dos widgets diretamente da Tela de Início para que eles mostrem as informações que você deseja ver. Por exemplo, você pode editar o widget Tempo para mostrar a previsão do seu local ou de uma área diferente. Ou você pode personalizar um Conjunto Inteligente para alternar automaticamente entre os widgets de acordo com sua atividade, localização, hora do dia, etc.
Na Tela de Início, mantenha um widget pressionado para abrir o menu de ações rápidas.
Toque em Editar Widget se isso aparecer (ou Editar Conjunto, no caso de um Conjunto Inteligente) e escolha as opções.
Para um Conjunto Inteligente, é possível desativar ou ativar a Rotação Inteligente ou Sugestões de Widgets, arrastar um widget do Conjunto Inteligente para a Tela de Início ou remover um widget tocando nele, no canto superior esquerdo.
Quando você ativa as “Sugestões de Widgets”, os widgets sugeridos dos apps que você já usa aparecem automaticamente no Conjunto Inteligente na hora certa, de acordo com a sua atividade anterior. Uma opção permite que você adicione o widget ao conjunto para que ele sempre esteja presente quando você precisar.
Toque em Concluído.
Remova um widget da Tela de Início
Mantenha um widget pressionado para abrir o menu de ações rápidas.
Toque em Remover Widget (ou Remover Conjunto) e toque em Remover.
Visualize widgets quando o iPad estiver bloqueado
Acesse Ajustes
 e, dependendo do modelo, toque em um dos seguintes:
e, dependendo do modelo, toque em um dos seguintes:Face ID e Código
Touch ID e Código
Código
Digite seu código.
Ative “Visualização Hoje e Busca” (abaixo de “Permitir Acesso Quando Bloqueado”).