Manual do Usuário do iPod touch
- Olá
- O iPod touch
- Novidades do iOS 15
-
- Calculadora
-
- Configure o FaceTime
- Faça e receba ligações
- Crie um link do FaceTime
- Tire uma Live Photo
- Use outros apps durante uma ligação
- Faça uma ligação FaceTime em Grupo
- Veja os participantes em uma grade
- Use o SharePlay para assistir e ouvir com outras pessoas
- Compartilhe a tela
- Altere os ajustes de vídeo
- Altere os ajustes de áudio
- Adicione efeitos de câmera
- Saia de uma ligação ou alterne para o Mensagens
- Bloqueie números indesejados
-
- Introdução ao app Casa
- Configure acessórios
- Controle acessórios
- Adicione mais casas
- Configure o HomePod
- Configure câmeras
- Reconhecimento Facial
- Configure um roteador
- Crie e use cenas
- Controle sua casa usando a Siri
- Controle sua casa remotamente
- Crie uma automação
- Compartilhe controles com outras pessoas
-
- Visualize mapas
-
- Busque lugares
- Encontre atrações, restaurantes e serviços por perto
- Obtenha informações sobre lugares
- Marque lugares
- Compartilhe lugares
- Classifique lugares
- Salve lugares favoritos
- Explore novos lugares com Guias
- Organize lugares em Meus Guias
- Obtenha informações de trânsito e tempo
- Apague locais importantes
- Busque rapidamente seus ajustes do app Mapas
-
- Use a Siri, Mapas e o widget do app Mapas para obter itinerários
- Selecione outras opções de rota
- Coisas que você pode fazer ao seguir uma rota
- Obtenha itinerários de carro
- Comunique incidentes de trânsito no app Mapas do iPod touch
- Obtenha itinerários de bicicleta
- Obtenha itinerários a pé
- Obtenha itinerários de transporte público
- Apague itinerários recentes
- Use o app Mapas no Mac para obter itinerários
- Chame transportes privados
-
- Configure o app Mensagens
- Envie e receba mensagens
- Envie uma mensagem para um grupo
- Envie e receba fotos, vídeos e áudio
- Receba e compartilhe conteúdo
- Anime mensagens
- Use apps para iMessage
- Use Memoji
- Envie um efeito Digital Touch
- Altere notificações
- Bloqueie, filtre e denuncie mensagens
- Apague mensagens
-
- Visualize fotos
- Reproduza vídeos e apresentações de slides
- Apague e oculte fotos e vídeos
- Edite fotos e vídeos
- Recorte a duração de um vídeo e ajuste a câmera lenta
- Edite Live Photos
- Crie álbuns de fotos
- Edite e organize álbuns
- Filtre e ordene as fotos em um álbum
- Busque no Fotos
- Compartilhe fotos e vídeos
- Visualize fotos e vídeos compartilhados com você
- Assista a memórias
- Personalize memórias
- Encontre pessoas no Fotos
- Mostre uma pessoa ou lugar com menos frequência
- Explore fotos por local
- Use as Fotos do iCloud
- Compartilhe fotos com os Álbuns Compartilhados do iCloud
- Importe fotos e vídeos
- Imprima fotos
-
- Navegue na web
- Personalize os ajustes do Safari
- Altere o layout
- Busque sites
- Use abas no Safari
- Marque páginas web como favoritas
- Salve páginas em uma Lista de Leitura
- Visualize links compartilhados com você
- Preencha formulários automaticamente
- Obtenha extensões
- Oculte anúncios e distrações
- Navegue na web com privacidade
- Limpe o cache
- Use “Ocultar Meu E-mail”
- Atalhos
- Bolsa
- Dicas
-
- Faça e receba ligações telefônicas
- Passe tarefas entre dispositivos
- Faça o streaming sem fio de vídeos, fotos e áudio para o Mac
- Corte, copie e cole entre o iPod touch e outros dispositivos
- Use um cabo para conectar o iPod touch ao computador
- Sincronize o iPod touch com o computador
- Transfira arquivos entre o iPod touch e o computador
-
- Comece a usar os recursos de acessibilidade
-
-
- Ative e treine o VoiceOver
- Altere os ajustes do VoiceOver
- Aprenda os gestos do VoiceOver
- Use gestos do VoiceOver para operar o iPod touch
- Use o rotor para controlar o VoiceOver
- Use o teclado na tela
- Escreva com o dedo
- Use o VoiceOver com um teclado externo da Apple
- Use uma linha braille
- Digite braille na tela
- Personalize gestos e atalhos de teclado
- Use o VoiceOver com um dispositivo apontador
- Use o VoiceOver para imagens e vídeos
- Use o VoiceOver em apps
- Zoom
- Tela e Tamanho do Texto
- Movimento
- Conteúdo Falado
- Descrições de Áudio
-
-
- Use proteções integradas de segurança e privacidade
-
- Mantenha o seu ID Apple seguro
- Inicie sessão com a Apple
- Preencha senhas fortes automaticamente
- Altere senhas fracas ou comprometidas
- Visualize suas senhas e informações relacionadas
- Compartilhe senhas com segurança via AirDrop
- Disponibilize suas senhas em todos os seus dispositivos
- Preencha automaticamente códigos de verificação
- Gerencie a autenticação de dois fatores do ID Apple
-
- Controle o acesso a informações em apps
- Controle o acesso aos recursos de hardware
- Controle as permissões de rastreio de app no iPod touch
- Controle as informações de localização compartilhadas
- Ative a Retransmissão Privada do iCloud
- Crie e gerencie endereços do recurso Ocultar Meu E‑mail
- Use um endereço de rede privado
- Controle como a Apple apresenta anúncios para você
-
- Ligue ou desligue o iPod touch
- Force a reinicialização do iPod touch
- Atualize o iOS
- Fazer backup do iPod touch
- Retorne os ajustes do iPod touch aos padrões
- Restaure todo o conteúdo de um backup
- Recupere itens comprados e apagados
- Venda ou doe o iPod touch
- Apagar o iPod touch
- Instale ou remova perfis de configuração
- Copyright
Digite com o teclado na tela no iPod touch
Em apps no iPod touch, você pode usar o teclado na tela para digitar e editar texto. Você também pode usar um Magic Keyboard e o ditado para inserir texto.
Digite texto usando o teclado na tela
Em qualquer app que permita edição de texto, toque em um campo de texto para abrir o teclado na tela. Toque em teclas individuais para digitar ou use o QuickPath para deslizar de uma letra a outra sem levantar o dedo para inserir uma palavra (não disponível em todos os idiomas). Para terminar uma palavra, levante o dedo. Você pode usar qualquer método ao digitar e até trocar no meio de uma frase (se você tocar em ![]() depois de deslizar para digitar uma palavra, toda a palavra é apagada).
depois de deslizar para digitar uma palavra, toda a palavra é apagada).
Nota: ao deslizar para digitar, você vê alternativas sugeridas da palavra sendo inserida, em vez de previsões da próxima palavra.
Ao digitar texto, você pode fazer qualquer destas ações:
Digitar letras em maiúsculas: toque em
 ou toque em
ou toque em  e deslize para uma letra.
e deslize para uma letra.Ativar a tecla Caps Lock: toque duas vezes em
 .
.Terminar uma frase rapidamente com um ponto e um espaço: toque duas vezes na Barra de espaço.
Corrigir a ortografia: toque em uma palavra com erro ortográfico (sublinhada em vermelho) para ver correções sugeridas e toque em uma sugestão para substituir a palavra ou digite a correção.
Digitar números, pontuação ou símbolos: toque em
 ou
ou 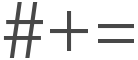 .
.Desfazer a última edição: passe três dedos à esquerda e toque em Desfazer, na parte superior da tela.
Refazer a última edição: passe três dedos à direita e toque em Refazer, na parte superior da tela.
Inserir um emoji: toque em
 ou
ou  para mudar para o teclado de emoji. Para buscar um emoji, você pode digitar uma palavra usada normalmente, como “coração” ou “rosto sorridente”, no campo de busca acima do teclado de emoji e passar o dedo pelos emojis exibidos. Para retornar ao teclado regular, toque em ABC no canto inferior esquerdo.
para mudar para o teclado de emoji. Para buscar um emoji, você pode digitar uma palavra usada normalmente, como “coração” ou “rosto sorridente”, no campo de busca acima do teclado de emoji e passar o dedo pelos emojis exibidos. Para retornar ao teclado regular, toque em ABC no canto inferior esquerdo.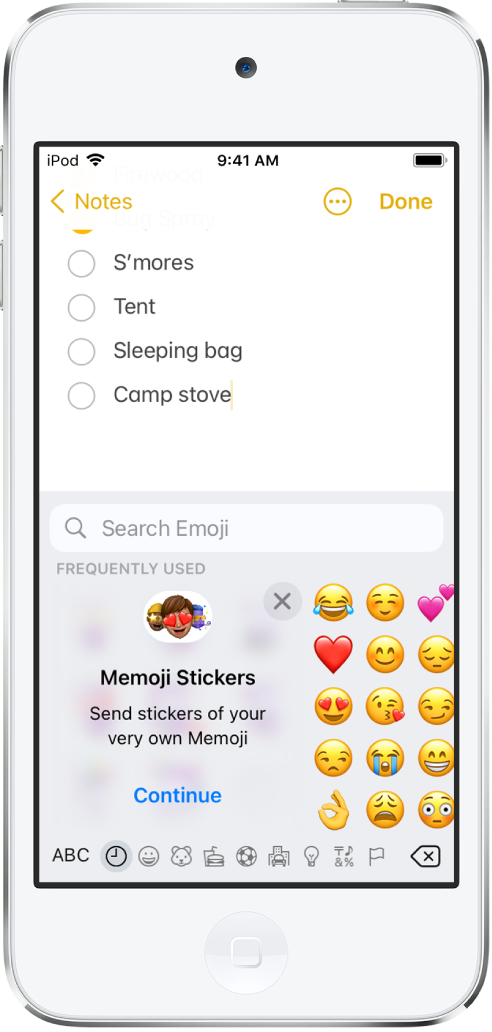
Transforme o teclado na tela em um trackpad
Mantenha a Barra de espaço pressionada até que o teclado fique cinza-claro.
Arraste pelo teclado para mover o ponto de inserção.
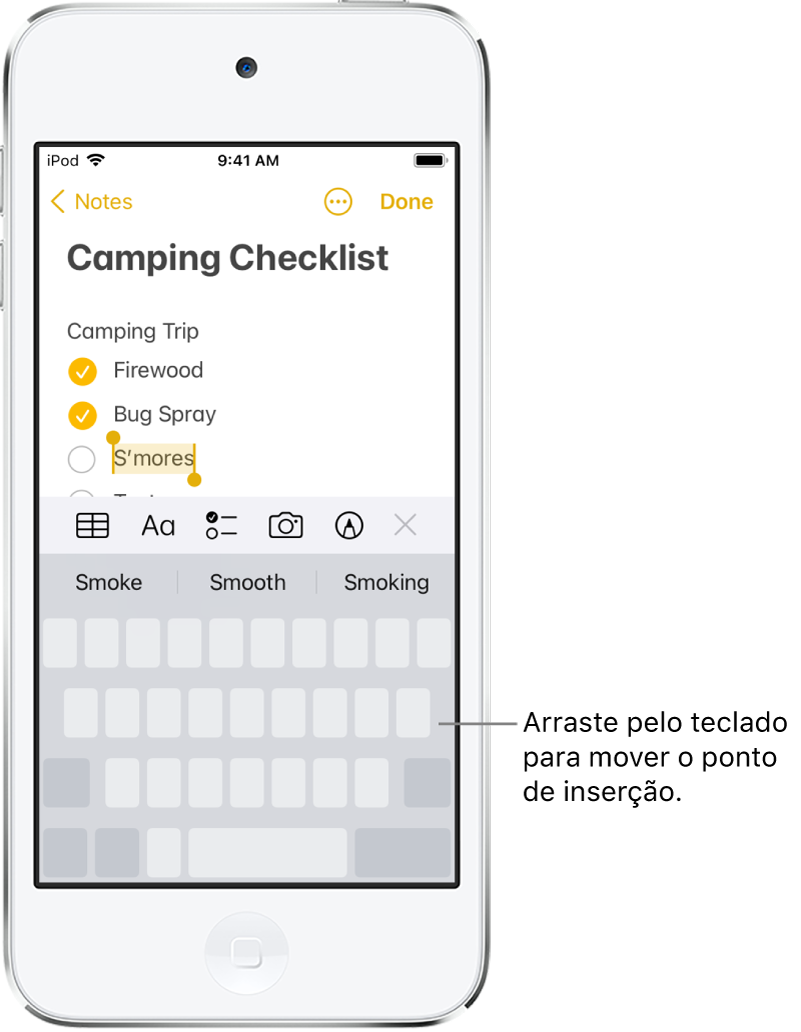
Para selecionar texto, mantenha o toque sobre o teclado com um segundo dedo e, em seguida, para ajustar a seleção, mova o primeiro dedo pelo teclado.
Consulte Selecione, recorte, copie e cole texto para saber sobre outras maneiras de selecionar texto.
Digite letras com acentos ou outros caracteres enquanto digita
Ao digitar, mantenha o toque sobre uma letra, um número ou símbolo no teclado que esteja relacionado ao caractere desejado.
Por exemplo, para digitar “é”, mantenha a tecla e pressionada e deslize para escolher uma variação.
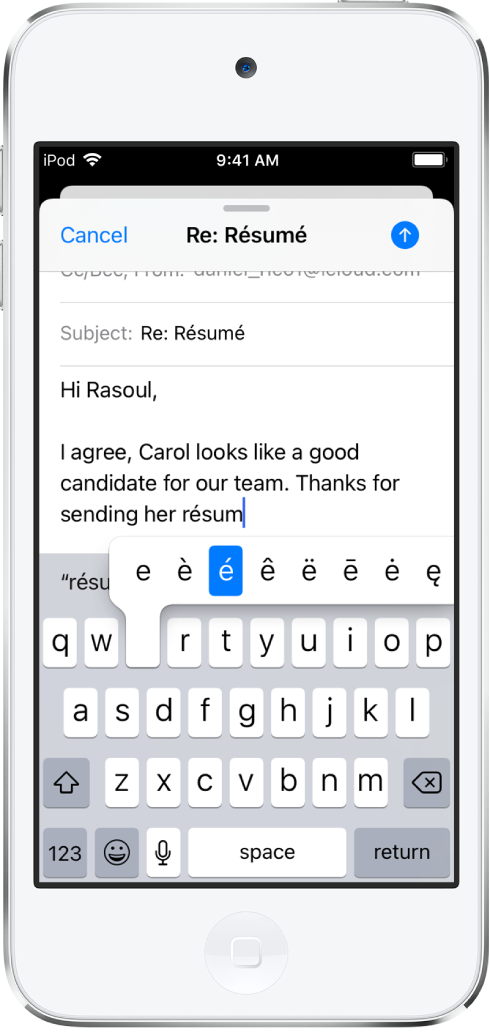
Você também pode fazer qualquer das ações a seguir:
Em um teclado tailandês: para escolher números nativos, mantenha pressionado o número árabe relacionado.
Em um teclado chinês, japonês ou árabe: toque em um caractere sugerido ou sugestão na parte superior do teclado para inseri-lo ou passe o dedo à esquerda para ver mais sugestões.
Nota: para ver a lista completa de sugestões, toque na seta para cima, à direita. Para retornar à lista menor, toque na seta para baixo.
Mova textos
Em um app de edição de texto, selecione o texto que você quer mover.
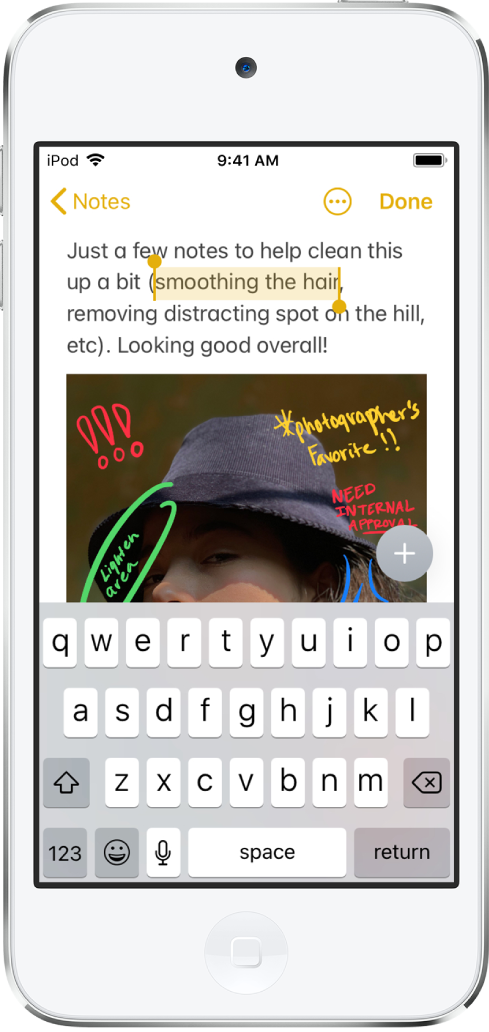
Mantenha o toque sobre o texto selecionado até que ele se levante, então arraste-o para outro local no app.
Se você arrastar para a parte inferior ou superior de um documento longo, o documento rola automaticamente.
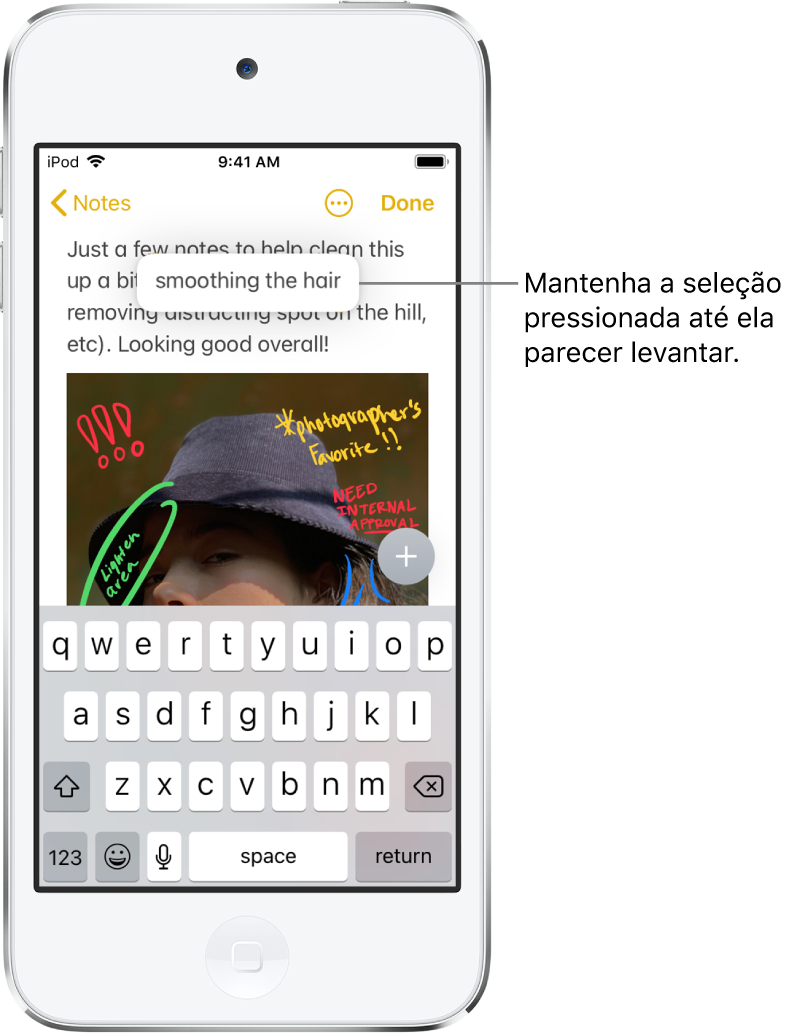
Caso mude de ideia sobre arrastar o texto, levante o dedo antes de arrastar ou arraste o texto para fora da tela.
Defina opções de digitação
Você pode ativar recursos de digitação especiais — como sugestão de texto e correção automática — que auxiliam a digitar no iPod touch.
Ao usar o teclado na tela para digitar, mantenha
 ou
ou  pressionado e toque em “Ajustes do Teclado”. Você também pode acessar Ajustes
pressionado e toque em “Ajustes do Teclado”. Você também pode acessar Ajustes  > Geral > Teclado.
> Geral > Teclado.Na lista, ative ou desative recursos de digitação (na seção “Todos os Teclados”).