Manual do Usuário do Keynote para iPad
- Conheça o app Keynote
- Novidades do Keynote 13.2
-
- Introdução ao Keynote
- Introdução a imagens, gráficos e outros objetos
- Criar uma apresentação
- Escolha como navegar pela apresentação
- Abrir uma apresentação
- Salvar e nomear uma apresentação
- Localizar uma apresentação
- Imprimir uma apresentação
- Personalizar a barra de ferramentas
- Copiar texto e objetos entre apps
- Gestos básicos da tela sensível ao toque
- Usar o Apple Pencil com o Keynote
- Criar uma apresentação usando o VoiceOver
-
- Mudar a transparência de um objeto
- Preencher formas ou caixas de texto com uma cor ou imagem
- Adicionar uma borda a um objeto
- Adicionar uma legenda ou título
- Adicionar um reflexo ou sombra
- Usar estilos de objeto
- Redimensionar, girar e virar objetos
- Adicionar objetos vinculados para tornar sua apresentação interativa
-
- Faça a apresentação em seu iPad
- Fazer a apresentação em um monitor separado
- Apresentar no iPad via internet
- Usar um controle remoto
- Fazer uma apresentação avançar automaticamente
- Reproduza uma apresentação de slides com vários apresentadores
- Adicionar e visualizar notas do apresentador
- Ensaiar no seu dispositivo
- Reproduzir uma apresentação gravada
-
- Enviar uma apresentação
- Introdução à colaboração
- Convidar outras pessoas para colaborar
- Colaborar em uma apresentação compartilhada
- Ver a atividade mais recente em uma apresentação compartilhada
- Alterar os ajustes de uma apresentação compartilhada
- Deixar de compartilhar uma apresentação
- Pastas compartilhadas e colaboração
- Usar o Box para colaborar
- Criar um GIF animado
- Publicar sua apresentação em um blog
- Copyright

Adicionar uma capitular a um parágrafo no Keynote do iPad
Uma capitular é um primeiro caractere decorativo (uma letra grande ou combinação de caracteres) que você pode estilizar e posicionar no início de um parágrafo.
No Keynote do iPad, você pode adicionar uma capitular ao texto dentro de uma forma e dentro de caixas de texto com oito puxadores de seleção.
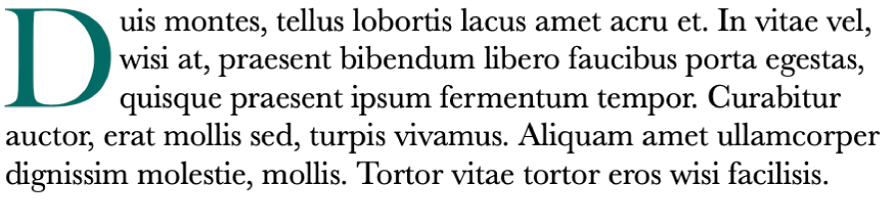
Adicionar uma capitular
Toque para colocar o ponto de inserção dentro de uma forma ou caixa de texto com oito puxadores.
Toque em
 e ative o ajuste Capitular na parte inferior do menu Texto.
e ative o ajuste Capitular na parte inferior do menu Texto.Se a caixa de texto ou forma já contiver texto, uma capitular é adicionada ao início do parágrafo que contém o ponto de inserção. Se a caixa de texto ou forma estiver vazia, a capitular aparece quando você começa a digitar.
Siga uma das alternativas abaixo:
Alterar rapidamente a aparência da capitular: selecione um estilo predefinido no menu abaixo da opção Capitular.
Alterar a posição da capitular ou adicionar uma forma de fundo: toque em “Opções de Capitular” e faça os ajustes.
Por exemplo, você pode selecionar Contorno em “Ajuste de Texto” para fazer com que o texto flua até próximo da letra capitular, ou ativar “Forma de Fundo” e definir “Raio (Cantos)” como 100% para adicionar um círculo atrás da capitular.
Usar um estilo de fonte, tamanho ou cor diferente apenas para a capitular (não para o parágrafo inteiro): selecione a capitular, toque em
 e faça os ajustes.
e faça os ajustes.
Para remover uma capitular, posicione o ponto de inserção no parágrafo, toque em ![]() e desative o ajuste Capitular na parte inferior do menu Texto.
e desative o ajuste Capitular na parte inferior do menu Texto.