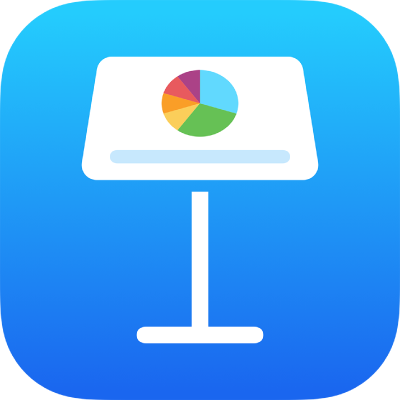
Atalhos de teclado do Keynote no iPad
Caso tenha um teclado externo conectado ao iPhone ou iPad, você pode usar atalhos de teclado para realizar várias tarefas no Keynote rapidamente. Para usar um atalho do teclado, pressione todas as teclas do atalho ao mesmo tempo.
Você pode manter a tecla Comando ![]() pressionada no teclado externo para mostrar uma lista de atalhos do item selecionado no slide, como um texto ou uma tabela.
pressionada no teclado externo para mostrar uma lista de atalhos do item selecionado no slide, como um texto ou uma tabela.
Geral
Ação | Atalho |
|---|---|
Criar uma nova apresentação (abre o seletor de temas) | Comando + N |
Abrir o gerenciador de apresentações | Comando + O |
Reproduza uma apresentação | Opção + Comando + P |
Mostrar ou ocultar as notas do apresentador | Shift + Command + P |
Entrar ou sair da visualização Editar Layout de Slide | Shift + Command + E |
Adicionar um novo layout de slide (na visualização Editar Layout de Slide) | Shift + Command + N |
Copiar | Comando + C |
Colar | Comando + V |
Colar e coincidir o estilo do texto de destino | Option + Shift + Command + V |
Desfazer | Comando + Z |
Refazer | Shift + Command + Z |
Ampliar | Shift + Comando + Colchete angular direito (>) |
Reduzir | Shift + Comando + Colchete angular esquerdo (<) |
Adicionar um comentário | Shift + Command + K |
Salvar um comentário | Comando + Retorno |
Mostrar a janela Buscar | Comando + F |
Selecionar o texto no campo Buscar (enquanto na janela Buscar) | Comando + F |
Buscar seguinte (enquanto na janela Buscar) | Comando + G |
Buscar anterior (enquanto na janela Buscar) | Shift + Command + G |
Saltar para uma seleção em uma apresentação | Comando + J |
Mostrar ou ocultar a visualização de esboço | Shift + Comando + O |
Mostrar ou ocultar opções de animação | Opção + Comando + A |
Usar o navegador de slides
Para usar os atalhos do navegador de slides abaixo, você precisa primeiro selecionar um slide no navegador de slides à esquerda.
Ação | Atalho |
|---|---|
Adicionar um novo slide | Shift + Command + N |
Duplicar o slide selecionado | Comando + D ou Opção + arrastar |
Recuar o slide selecionado para a direita | Tabulação |
Mover o slide indentado para a esquerda | Shift + Tab |
Omitir o slide para que ele não seja exibido em uma apresentação ou mostrar um slide omitido | Shift + Command + H |
Reproduza uma apresentação
Ação | Atalho |
|---|---|
Reproduza uma apresentação | Opção + Comando + P |
Avançar para o próximo slide ou composição | Seta Direita ou Seta Abaixo |
Retroceder para o slide anterior | Seta Esquerda ou Seta Acima |
Avançar para a próxima composição ou slide sem animação | Shift + Seta Direita |
Avançar para o próximo slide sem composições e animações | Shift + Seta Abaixo ou Shift + Avançar Página |
Mostrar ou ocultar as notas do apresentador | Shift + Command + P |
Retroceder para criação anterior | Shift + Seta Esquerda ou Shift + Retroceder Página |
Retroceder pelos slides vistos anteriormente | Tecla Z |
Pausar a apresentação | F |
Pausar a apresentação e mostrar tela preta | B |
Pausar a apresentação e mostrar tela branca | W |
Sair da apresentação | Esc ou Q |
Para formatar texto
Ação | Atalho |
|---|---|
Aumentar o tamanho do texto | Comando + Sinal de Mais (+) |
Diminuir o tamanho do texto | Comando + Sinal de Menos (-) |
Aplicar negrito ao texto selecionado | Comando + B |
Aplicar itálico ao texto selecionado | Comando + I |
Aplicar sublinhado ao texto selecionado | Comando + U |
Tornar o texto sobrescrito | Controle + Comando + Sinal de Mais (+) |
Tornar o texto subscrito | Controle + Comando + Sinal de Menos (-) |
Transformar texto ou objeto em link | Comando + K |
Diminuir o nível de recuo de um bloqueio de texto ou de um item da lista | Comando + Colchete Esquerdo ([) |
Aumentar o nível de recuo de um bloqueio de texto ou de um item da lista | Comando + Colchete Direito (]) |
Copiar o estilo de parágrafo ou objeto | Opção + Comando + C |
Colar o estilo de parágrafo ou objeto | Opção + Comando + V |
Inserir uma tabulação ao editar um texto ou uma fórmula | Opção + Tab |
Mover, agrupar e colocar objetos em camadas
Ação | Atalho |
|---|---|
Agrupar os objetos selecionados | Opção + Comando + G |
Desagrupar os objetos selecionados | Option + Shift + Command + G |
Bloquear o objeto selecionado | Comando + L |
Desbloquear o objeto selecionado | Opção + Comando + L |
Duplicar o objeto selecionado | Comando + D ou Opção + arrastar Pressionar Opção e uma tecla de seta, e arrastar |
Mover o objeto selecionado em um ponto | Pressione uma tecla de seta |
Mover o objeto selecionado em dez pontos | Manter a tecla Shift pressionada e pressionar uma seta |
Mover o objeto selecionado para a parte posterior | Shift + Command + B |
Mover o objeto selecionado para a parte frontal | Shift + Command + F |
Mover o objeto selecionado para trás | Option + Shift + Command + B |
Mover o objeto selecionado para frente | Option + Shift + Command + F |
Trabalhar com gráficos e tabelas
Ação | Atalho |
|---|---|
Inserir uma quebra de parágrafo ao editar texto em uma célula | Retorno |
Inserir uma tabulação ao editar um texto ou uma fórmula | Opção + Tab |
Especificar atributos absolutos e relativos de referências de células selecionadas | Pressionar Command + K ou Shift + Command + K para mover-se para frente ou para trás pelas opções |
Abrir o Editor de Dados do Gráfico | Shift + Command + D |
Inserir uma equação | Opção + Comando + E |
Adicionar ou remover a borda superior da tabela | Controle + Opção + Comando + Seta Acima |
Adicionar ou remover a borda inferior da tabela | Controle + Opção + Comando + Seta Abaixo |
Adicionar ou remover a borda direita da tabela | Controle + Opção + Comando + Seta Direita |
Adicionar ou remover a borda esquerda da tabela | Controle + Opção + Comando + Seta Esquerda |
Em uma tabela, adicionar linhas acima das células selecionadas | Opção + Seta Acima |
Em uma tabela, adicionar linhas abaixo das células selecionadas | Opção + Seta Abaixo |
Em uma tabela, adicionar colunas à direita das células selecionadas | Opção + Seta Direita |
Em uma tabela, adicionar colunas à esquerda das células selecionadas | Opção + Seta Esquerda |
Em uma tabela, selecionar a primeira célula preenchida na linha atual | Opção + Comando + Seta Esquerda |
Em uma tabela, selecionar a última célula preenchida na linha atual | Opção + Comando + Seta Direita |
Em uma tabela, selecionar a primeira célula preenchida na coluna atual | Opção + Comando + Seta Acima |
Em uma tabela, selecionar a última célula preenchida na coluna atual | Opção + Comando + Seta Abaixo |
Apagar as linhas selecionadas | Opção + Comando + Apagar |
Apagar as colunas selecionadas | Controle + Comando + Apagar |
Selecionar o nome da tabela | Shift + Tab |
Selecionar a primeira célula de uma tabela selecionada | Retorno |
Em uma tabela, expandir a seleção atual para incluir a primeira célula preenchida na linha atual | Option + Shift + Command + Seta Esquerda |
Em uma tabela, expandir a seleção atual para incluir a última célula preenchida na linha atual | Option + Shift + Command + Seta Direita |
Em uma tabela, expandir a seleção atual para incluir a primeira célula preenchida na coluna atual | Option + Shift + Command + Seta Acima |
Em uma tabela, expandir a seleção atual para incluir a última célula preenchida na coluna atual | Option + Shift + Command + Seta Abaixo |
Em uma tabela, combinar as células selecionadas | Controle + Comando + M |
Em uma tabela, separar as células selecionadas | Control + Shift + Command + M |
Usar visualização de mesa de luz
Ação | Atalho |
|---|---|
Mostrar ou ocultar a mesa de luz | Shift + Command + L |
Avançar para o slide seguinte | Seta Direita |
Voltar para o slide anterior | Seta Esquerda |
Duplicar o slide selecionado | Comando + D ou Opção + arrastar |
Ampliar a seleção até o slide seguinte | Shift + Seta Direita |
Ampliar a seleção até o slide anterior | Shift + Seta Esquerda |
Ampliar a seleção até o primeiro slide | Shift + Command + Seta Acima |
Ampliar a seleção até o último slide | Shift + Command + Seta Abaixo |
Selecionar o primeiro slide | Comando + Seta Acima |
Selecionar o último slide | Comando + Seta Abaixo |