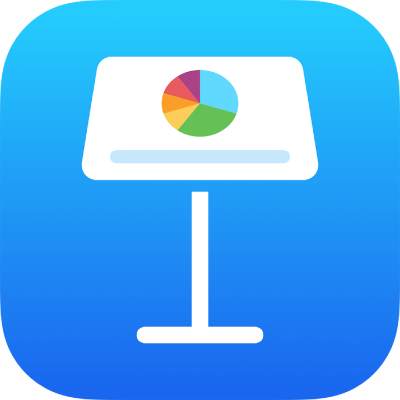
Alterar a aparência de barras, fatias e outros no Keynote do iPad
Uma série de dados é um conjunto de valores relacionados em um gráfico, por exemplo, todas as barras da mesma cor em um gráfico de barra ou uma linha em um gráfico de linha.
Para destacar as tendências de um gráfico, altere a aparência, a posição ou o espacejamento de uma ou mais séries de dados.
Alterar cores e sombras de elementos de gráficos
Você pode adicionar cores, texturas, sombras e muito mais para alterar a aparência de um gráfico. Você pode alterar a aparência do gráfico inteiro ou alterar séries de dados individuais em um gráfico para diferenciá-las de outras séries. Em gráficos de barra, por exemplo, você pode preencher as barras de cada série com uma cor ou um gradiente diferente e aplicar um estilo de contorno (traço) diferente, dentre outras opções. Para gráficos de dispersão, você pode alterar o símbolo que representa cada ponto e adicionar linhas de conexão entre os pontos.
Nota: não é possível alterar a aparência de um único ponto de dados em uma série (uma única barra em um gráfico de barras, por exemplo). Todas as alterações que você fizer serão aplicadas a todos os pontos de dados na série.
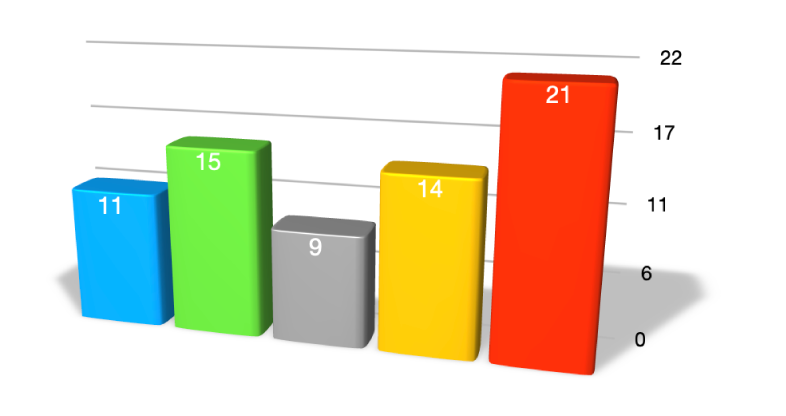
Toque no gráfico.
Toque em
 e faça o seguinte:
e faça o seguinte:Aplicar uma paleta de cores coordenada a todas as séries de dados no gráfico: toque em Gráfico e toque em uma miniatura na parte superior da aba Gráfico. Todas as cores no gráfico são alteradas ao mesmo tempo.
Aplicar cores, imagens ou texturas a todas as séries de dados no gráfico: toque em Estilo, toque em Geral e toque em “Cores do Gráfico”. Toque em Cores, Imagens ou Texturas e toque em uma coleção para aplicá‑la.
Alterar a cor, gradiente ou imagem de partes individuais do gráfico: toque em Gráfico, toque em Editar Séries e toque no nome do dado cuja aparência deseja alterar. Toque em Preenchimento e toque em Padrões, Cor, Gradiente ou Imagem.
As alterações afetam apenas a série de dados selecionada. Para alterar outra série, clique em um de seus elementos e faça as alterações.
Para alterar a aparência de uma série de dados no gráfico, toque em Gráfico, toque em Editar Séries e toque na série cuja aparência deseja alterar. Toque em Preenchimento e toque em Padrões, Cor, Gradiente ou Imagem e faça as alterações.
As alterações afetam apenas a série de dados selecionada. Para alterar outra série, toque em “Todas as Séries”, toque em uma série e faça as alterações.
Alterar o espacejamento nos gráficos de barras ou colunas
Você pode definir a quantidade de espaço entre as colunas ou barras em gráficos de colunas, colunas em camadas, barras ou barras em camadas.
Toque no gráfico e toque em
 .
.Toque em Estilo e toque em Geral.
Para definir a quantidade de espaço, arraste o controle deslizante “Espaços Entre Colunas”, “Espaços Entre Barras” ou “Espaços Entre Conjuntos”, ou toque em uma porcentagem e insira um novo valor.
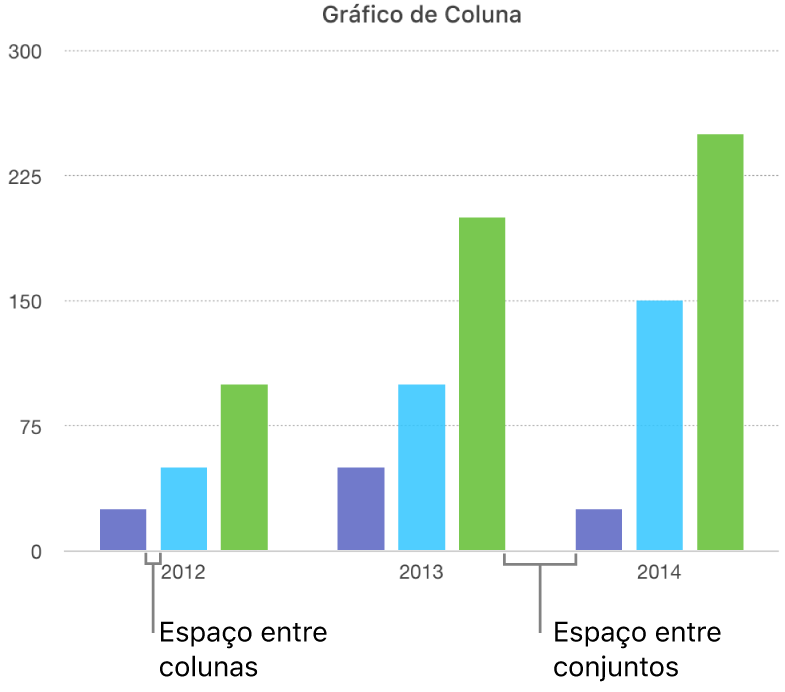
Adicionar cantos arrendondados a gráficos de barra, coluna, misto e dois eixos
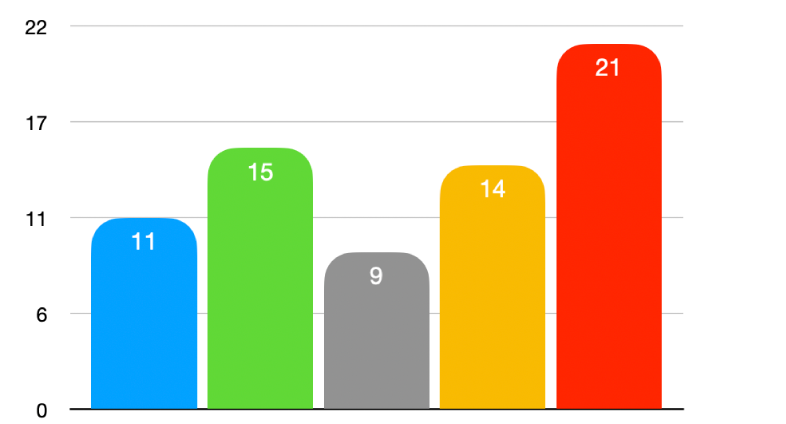
Toque no gráfico que deseja alterar, toque em
 e toque em Estilo.
e toque em Estilo.Para ajustar o grau de curvatura das barras ou colunas, arraste o controle deslizante Cantos Arredondados, ou toque na porcentagem abaixo de Cantos Arredondados e insira um novo valor.
Para arredondar apenas os dois cantos externos de cada barra ou coluna (aqueles mais distantes do eixo), ative “Apenas Cantos Externos”.
Alterar a profundidade de um gráfico 3D e a forma dos elementos da série
É possível alterar a profundidade, estilo de iluminação, forma da barra, chanfros e rotação de gráficos 3D.
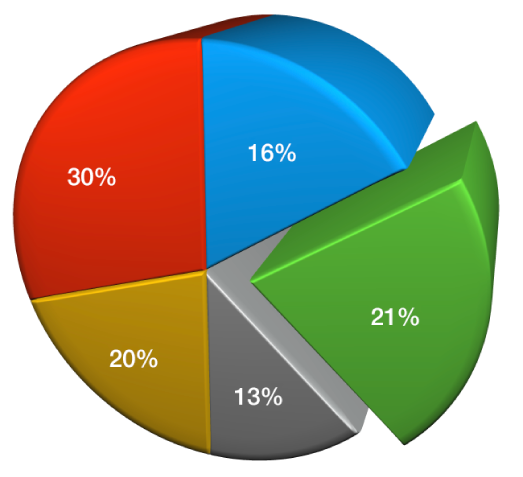
Toque no gráfico 3D para selecioná-lo, toque em
 e toque em Gráfico.
e toque em Gráfico.Passe o dedo para cima para ver o controle deslizante “Profund.” (caso ele não esteja visível) e faça o seguinte:
Ajustar a profundidade: Arraste o controle deslizante Profundidade para a direita para fazer o gráfico parecer mais profundo ou arraste-o para a esquerda para dar menos profundidade.
Alterar a forma de colunas ou barras: Toque em Forma da Coluna ou Forma da Barra e, em seguida, escolha entre Retângulo ou Cilindro.
Alterar o estilo de iluminação ou a rotação: Toque na seta de abertura ao lado de Vista 3D e use os controles para fazer os ajustes.
Deixar as bordas oblíquas entre as séries ou calços de gráficos 3D empilhados e de pizza
Você pode aumentar a distinção entre as séries de gráficos em camadas 3D ou de colunas e gráficos de pizza 3D chanfrando as bordas de encontro das séries.
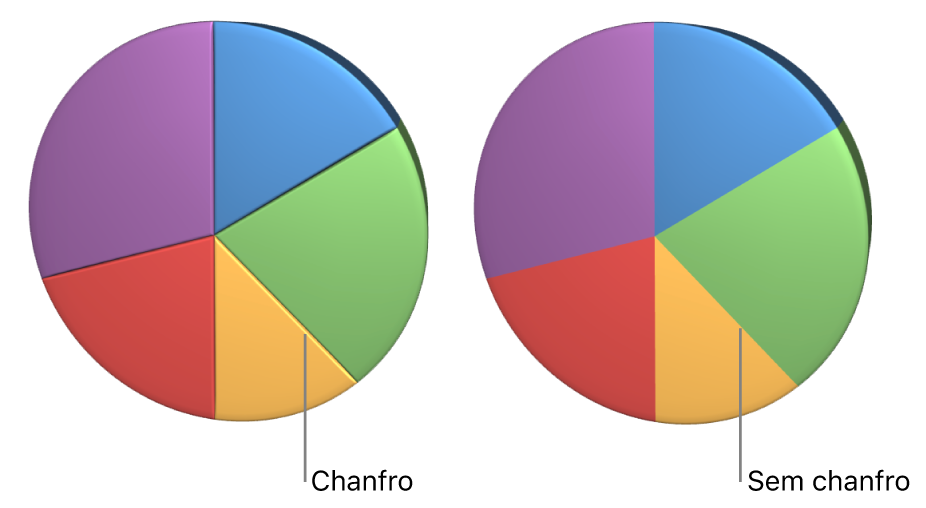
Toque no gráfico e toque em
 .
.Toque em Gráfico e ative Chanfros.
Os controles de chanfros aparecem somente quando um gráfico de barras em camadas 3D, um gráfico de colunas em camadas 3D ou um gráfico de pizza 3D está selecionado.
Alterar a posição de fatias em gráficos de pizza e de segmentos em gráficos de donut
Selecione o gráfico de pizza ou donut.
Mantenha pressionada a fatia ou segmento e arraste para longe do centro do gráfico.
Você também pode mover o controle do Ângulo de Rotação para alterar a orientação de fatias de pizza ou segmentos de donut. Consulte Mova, redimensione e gire um gráfico.
Redimensione o raio interno de um gráfico de donut
Toque no gráfico de donut para selecioná-lo e toque em
 .
.Arraste o controle deslizante Raio Interno ou toque na porcentagem abaixo de Raio Interno e insira um novo valor.
Adicionar ou alterar símbolos de dados em gráficos de linhas, dispersão e radar
Você pode alterar os símbolos usados para representar dados em gráficos de linha, dispersão e radar.
Toque no gráfico para selecioná-lo.
Para alterar todos os símbolos de dados no gráfico, toque em
 , toque em Estilo, toque em Geral, toque em “Símbolo de Dados”, toque em “Símbolo de Dados” novamente e escolha um símbolo ou escolha Nenhum para remover os símbolos do gráfico. Toque em uma das seis opções de cores predefinidas na parte superior.
, toque em Estilo, toque em Geral, toque em “Símbolo de Dados”, toque em “Símbolo de Dados” novamente e escolha um símbolo ou escolha Nenhum para remover os símbolos do gráfico. Toque em uma das seis opções de cores predefinidas na parte superior.Para alterar a aparência dos símbolos dos dados de apenas uma série de dados, toque em
 para voltar ao menu Formatar, toque em Gráfico e toque em “Editar Séries”.
para voltar ao menu Formatar, toque em Gráfico e toque em “Editar Séries”.Toque em uma série cujo símbolo deseje alterar, toque em “Símbolo de Dados” e faça o seguinte:
Alterar a forma dos símbolos dos dados: toque em “Símbolo de Dados” e escolha um símbolo, ou escolha Nenhum para remover os símbolos dessa série de dados.
Alterar o tamanho dos símbolos dos dados: toque em
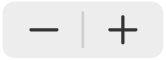 ao lado de Tamanho ou defina o tamanho como “Autom.” para ter um dimensionamento automático.
ao lado de Tamanho ou defina o tamanho como “Autom.” para ter um dimensionamento automático.Alterar a cor dos símbolos dos dados: toque em Cor na seção Preenchimento e toque para selecionar Padrões, Cor, Gradiente ou Imagem. (Só é possível alterar a cor de preenchimento de alguns símbolos de dados.)
Toque em “Usar Cor de Traço da Série” para reverter aos padrões.
Alterar o contorno dos símbolos dos dados: ative Traço para adicionar um contorno e altere o estilo, a cor e o peso.
Alterar o estilo de grade dos gráficos de radar
Você pode alterar a forma da grade de um gráfico de radar e escolher se a série será preenchida ou tracejada.
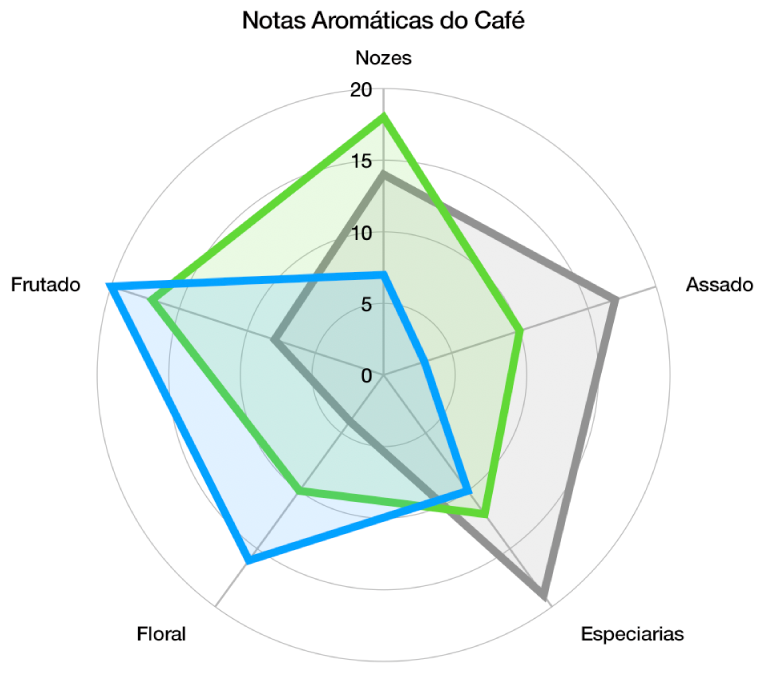
Toque no gráfico para selecioná-lo, toque em
 e toque em Gráfico.
e toque em Gráfico.Siga uma das alternativas abaixo:
Alterar a forma da grade: use as opções abaixo de Forma da Grade para escolher grade reta ou curva.
Alterar preenchimento e traço: use as opções abaixo de Estilo para escolher se deseja que todas as séries tenham um preenchimento colorido, um traço ao longo de sua borda ou ambos.
Se não for possível editar um gráfico, talvez você tenha que desbloqueá-lo.