Manual de Uso do Keynote para Mac
- Conheça o app Pages
- Novidades
-
- Comece a usar o Keynote
- Introdução a imagens, gráficos e outros objetos
- Criar uma apresentação
- Escolha como navegar pela apresentação
- Abrir ou fechar uma apresentação
- Salvar e nomear uma apresentação
- Localizar uma apresentação
- Imprimir uma apresentação
- Touch Bar do Keynote
- Criar uma apresentação usando o VoiceOver
-
- Adicionar ou apagar slides
- Adicionar e visualizar notas do apresentador
- Altere o tamanho do slide
- Alterar o fundo de um slide
- Adicionar uma borda em torno de um slide
- Mostrar ou ocultar marcadores de posição de texto
- Mostrar ou ocultar os números dos slides
- Aplicar um layout de slide
- Adicionar e editar layouts de slide
- Alterar um tema
-
- Mudar a transparência de um objeto
- Preencher formas ou caixas de texto com uma cor ou imagem
- Adicionar uma borda a um objeto
- Adicionar uma legenda ou título
- Adicionar um reflexo ou sombra
- Usar estilos de objeto
- Redimensionar, girar e virar objetos
- Mover e editar objetos usando a lista de objetos
- Adicionar objetos vinculados para tornar sua apresentação interativa
-
- Faça sua apresentação no Mac
- Fazer a apresentação em um monitor separado
- Fazer uma apresentação durante uma ligação do FaceTime
- Usar um controle remoto
- Fazer uma apresentação avançar automaticamente
- Exigir uma senha para sair de uma apresentação
- Reproduza uma apresentação de slides com vários apresentadores
- Ensaiar no Mac
- Gravar apresentações
-
- Enviar uma apresentação
- Introdução à colaboração
- Convidar outras pessoas para colaborar
- Colaborar em uma apresentação compartilhada
- Ver a atividade mais recente em uma apresentação compartilhada
- Alterar os ajustes de uma apresentação compartilhada
- Deixar de compartilhar uma apresentação
- Pastas compartilhadas e colaboração
- Usar o Box para colaborar
- Criar um GIF animado
- Publicar sua apresentação em um blog
-
- Usar o iCloud Drive com o Keynote
- Exportar uma apresentação para PowerPoint ou outro formato
- Reduzir o tamanho de arquivo da apresentação
- Salvar uma apresentação grande como um arquivo de pacote
- Restaurar uma versão anterior de uma apresentação
- Mover uma apresentação
- Apagar uma apresentação
- Proteger uma apresentação com uma senha
- Bloquear uma apresentação
- Criar e gerenciar temas personalizados
- Copyright

Adicionar sombra ou contorno ao texto no Keynote do Mac
Você pode adicionar sombras e contornos ao texto para destacá-lo.
Adicione ou remova um contorno de texto
Acesse o app Keynote
 no Mac.
no Mac.Abra uma apresentação e selecione o texto que deseja alterar.
Para alterar todo o texto em uma caixa de texto ou célula de tabela, selecione a caixa de texto ou célula de tabela.
Na barra lateral Formatar
 , clique na aba Texto e, em seguida, clique no botão Estilo próximo da parte superior da barra lateral.
, clique na aba Texto e, em seguida, clique no botão Estilo próximo da parte superior da barra lateral.Na seção Fonte, clique em
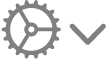 e marque ou desmarque a opção Contorno.
e marque ou desmarque a opção Contorno.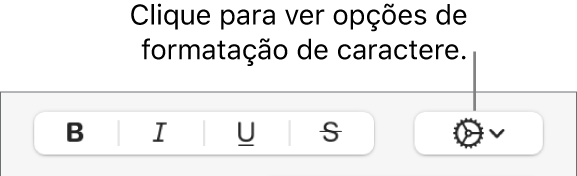
Se você adicionar um contorno, use os controles para alterar seu estilo, cor e largura.
Dica: para criar um efeito de contorno sem cor interna, clique no menu pop-up “Cor da fonte” abaixo de “Estilos do Caractere” e escolha Sem Preenchimento.
Adicionar ou remover uma sombra
Acesse o app Keynote
 no Mac.
no Mac.Abra uma apresentação e selecione o texto que deseja alterar.
Para alterar todo o texto em uma caixa de texto ou célula de tabela, selecione a caixa de texto ou célula de tabela.
Na barra lateral Formatar
 , clique na aba Texto e, em seguida, clique no botão Estilo próximo da parte superior da barra lateral.
, clique na aba Texto e, em seguida, clique no botão Estilo próximo da parte superior da barra lateral.Na seção Fonte, clique em
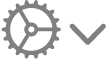 e marque ou desmarque a opção Sombra.
e marque ou desmarque a opção Sombra.
Caso adicione uma sombra, ajuste sua aparência usando os seguintes controles:
Desfoque: Clique nas setas para aumentar ou diminuir a nitidez da sombra.
Deslocamento: Clique nas setas para alterar a quantidade de espaço entre o texto e a sombra.
Opacidade: Clique nas setas para que a sombra fique mais ou menos transparente.
Ângulo: Arraste o disco de ângulo para alterar a direção da fonte de luz. Também é possível digitar um valor no campo ao lado do disco.
Cor: Clique no quadro de cores à esquerda para escolher uma cor para a sombra que combine com os demais elementos do tema. Para escolher uma cor, clique no disco de cores à direita.