Mesa, barra de menus e Ajuda no Mac
A primeira coisa que você vê no Mac Pro é a mesa, onde você pode abrir apps rapidamente, buscar qualquer coisa no Mac Pro e na web, organizar arquivos e muito mais.
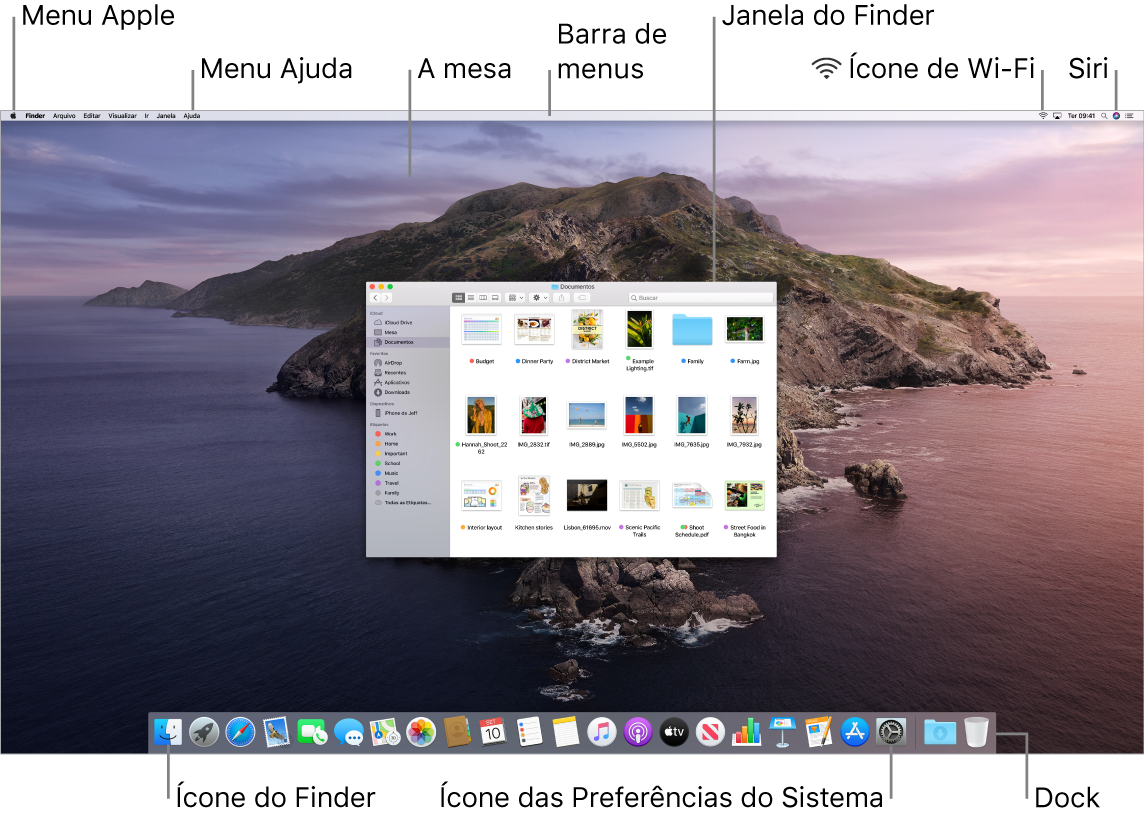
Dica: não consegue encontrar o cursor? Para ampliá-lo temporariamente, desloque o mouse para a frente e para trás rapidamente.
Barra de menus. Use os menus e ícones ao longo da parte superior da tela para abrir novas janelas, conectar-se a uma rede Wi-Fi, verificar o estado do Wi-Fi ![]() , alterar o volume
, alterar o volume ![]() , pedir algo à Siri e realizar outras tarefas. Os itens do menu variam conforme o app que você utilizar.
, pedir algo à Siri e realizar outras tarefas. Os itens do menu variam conforme o app que você utilizar.
Menu Apple ![]() . O menu Apple, no canto superior esquerdo da tela, contém itens usados frequentemente. Para abri-lo, clique no ícone da Apple
. O menu Apple, no canto superior esquerdo da tela, contém itens usados frequentemente. Para abri-lo, clique no ícone da Apple ![]() .
.
Menu Ajuda. Sempre há ajuda disponível no Finder para o Mac Pro e os apps. Para obter ajuda, clique no menu Ajuda e escolha Ajuda macOS para abrir o Manual do Usuário do macOS. Ou digite no campo de busca e escolha uma sugestão.

Para saber mais, consulte Manual do Usuário do macOS.
Use a Mesa Dinâmica. Quando você usa uma imagem da Mesa Dinâmica, você pode ver a imagem da mesa mudar automaticamente para combinar com a hora do dia na sua localização atual. Escolha “Mesa e Protetor de Tela” nas Preferências do Sistema e selecione a configuração Dinâmica. Para que a sua tela alterne de dia para noite de acordo com o seu fuso horário atual, ative os Serviços de Localização. Se os Serviços de Localização estiverem desativados, a imagem muda com base no fuso horário especificado na preferência “Data e Hora”.
Mantenha-se organizado com conjuntos. Para criar conjuntos na mesa, acesse o Finder, selecione Visualizar e selecione Usar Conjuntos. Para ver as opções para os conjuntos, selecione Visualizar > Agrupar Conjuntos por. Assim todos os arquivos novos que você adicionar à mesa serão colocados automaticamente no conjunto apropriado. Para visualizar o que há em um conjunto, clique nele para expandir o seu conteúdo. Você também pode posicionar o cursor sobre um conjunto para visualizar as miniaturas de arquivo. Para saber mais, consulte Organize arquivos em conjuntos no Mac no Manual do Usuário do macOS.
Mantenha-se concentrado com o Modo Escuro. Use um esquema de cores escuras para a Mesa, a barra de menus, o Dock e todos os apps integrados do macOS. Seu conteúdo se destaca à frente e no centro, enquanto os controles e janelas escurecidos vão para o fundo. Veja texto na cor branca em fundo preto em apps como Mail, Contatos, Calendário e Mensagens. Assim, seus olhos não se cansam quando você trabalha em ambientes escuros.
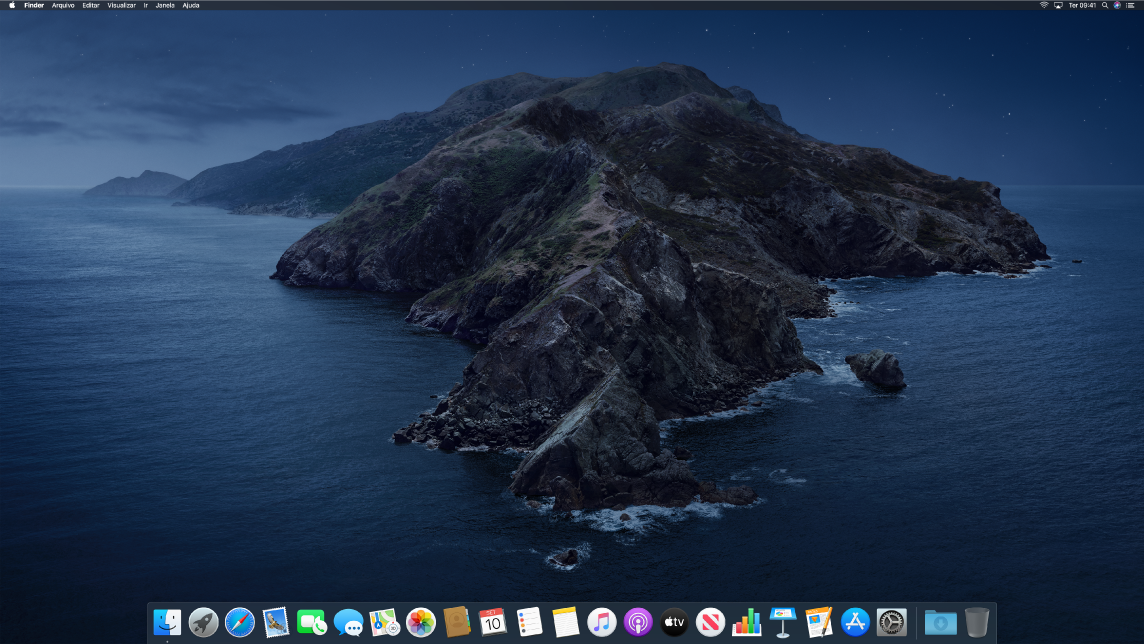
O Modo Escuro é ideal para profissionais que editam fotos e imagens — cores e pequenos detalhes de design ganham destaque nos fundos escuros do app. Mas essa opção também é ótima para qualquer pessoa que quiser se concentrar no conteúdo.
Continue lendo para saber mais sobre O Finder do Mac e outros recursos da mesa.