 Mail
Mail
O Mail permite que você gerencie todas as suas contas de e-mail em um único app. Ele funciona com os serviços de e-mail mais populares, como o iCloud, Gmail, Yahoo Mail e AOL Mail.
E-mails em um só lugar. Cansado de entrar em vários sites para verificar suas contas de e-mail? Configure o Mail com todas as suas contas para ver todos os e-mails em um só lugar. Escolha Mail > Adicionar Conta.
Pedir à Siri. Diga algo como: “Envie um E-mail para a Laura sobre a viagem”.
Encontre a mensagem certa. Digite no campo de busca para ver sugestões de mensagens que melhor correspondam à sua consulta. O macOS Ventura inclui uma nova busca inteligente que fornece resultados mais precisos, identifica erros de digitação e pesquisa sinônimos para seus termos de busca. A busca inteligente também permite que você tenha uma visão mais rica do conteúdo compartilhado e muito mais à medida que busca mensagens de e-mail.
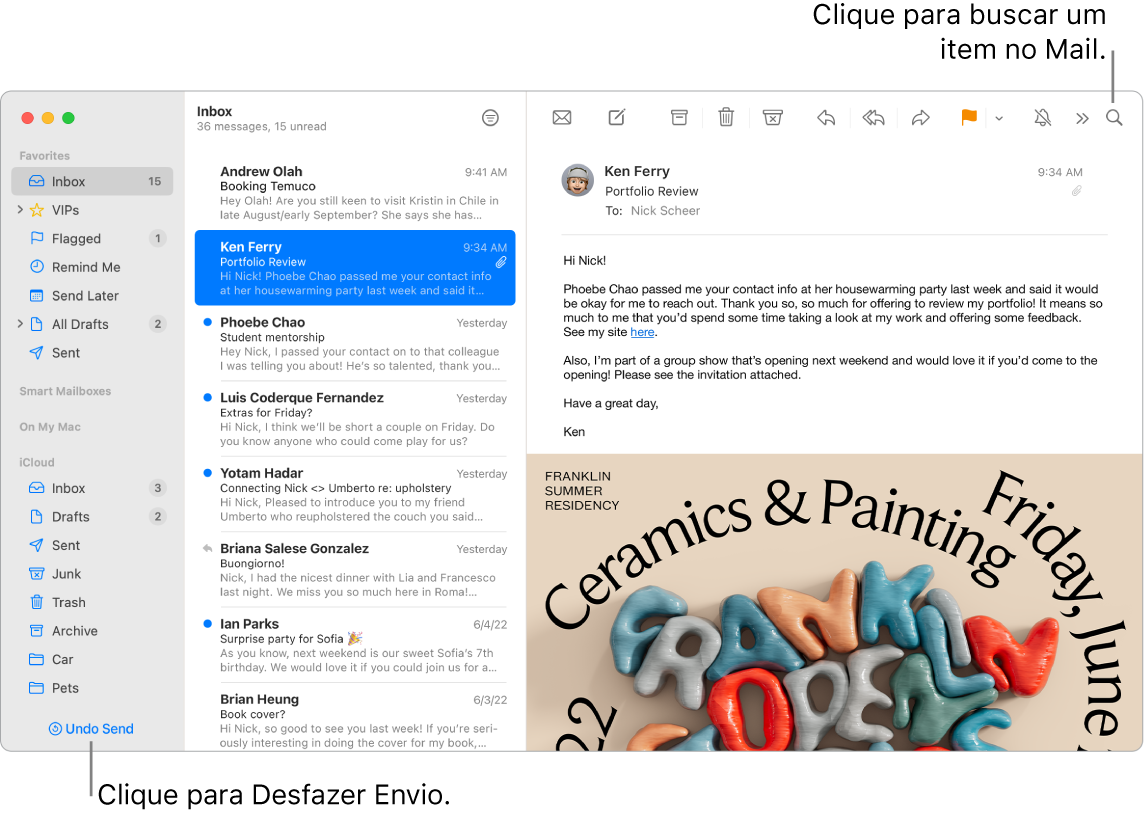
Gerencie mensagens. Veja apenas as mensagens que deseja ver na sua caixa de entrada. Você pode bloquear mensagens de remetentes específicos movendo suas mensagens diretamente para o Lixo, silenciar conversas excessivamente ativas e cancelar a assinatura de listas de e-mail diretamente no Mail.
Envio programado. Com o macOS Ventura, você pode programar para que um e-mail seja enviado no momento perfeito. Ao redigir uma mensagem, clique no menu suspenso ao lado do botão Enviar. Selecione um dos horários sugeridos na lista ou “Enviar Depois” para personalizar uma data e hora.
Cancele o envio. Cancele facilmente o envio de uma mensagem de e-mail que você acabou de enviar antes que ela chegue à caixa de entrada do destinatário. Clique em “Desfazer Envio” na parte inferior da barra lateral do Mail dentro de 10 segundos após o envio. Você também pode personalizar quanto tempo tem para cancelar o envio de um e-mail. Acesse Ajustes do Mail > Redação e escolha uma opção no menu local ao lado de “Tempo para desfazer envio”.
Mantenha a eficiência e a organização. O Mail notifica você caso se esqueça de incluir uma parte importante da mensagem, como o destinatário. O Mail pode mover de forma inteligente as mensagens de e-mail enviadas que não receberam uma resposta para o topo da sua caixa de entrada. Assim, você pode acompanhá-las rapidamente.
Seja lembrado. Selecione uma data e hora para ser lembrado sobre um e-mail que você abriu e não retornou. Controle + clique em qualquer e-mail em sua caixa de entrada e clique em Lembre-me. Escolha quando você gostaria de ser lembrado e a mensagem reaparecerá na parte superior da sua caixa de entrada.
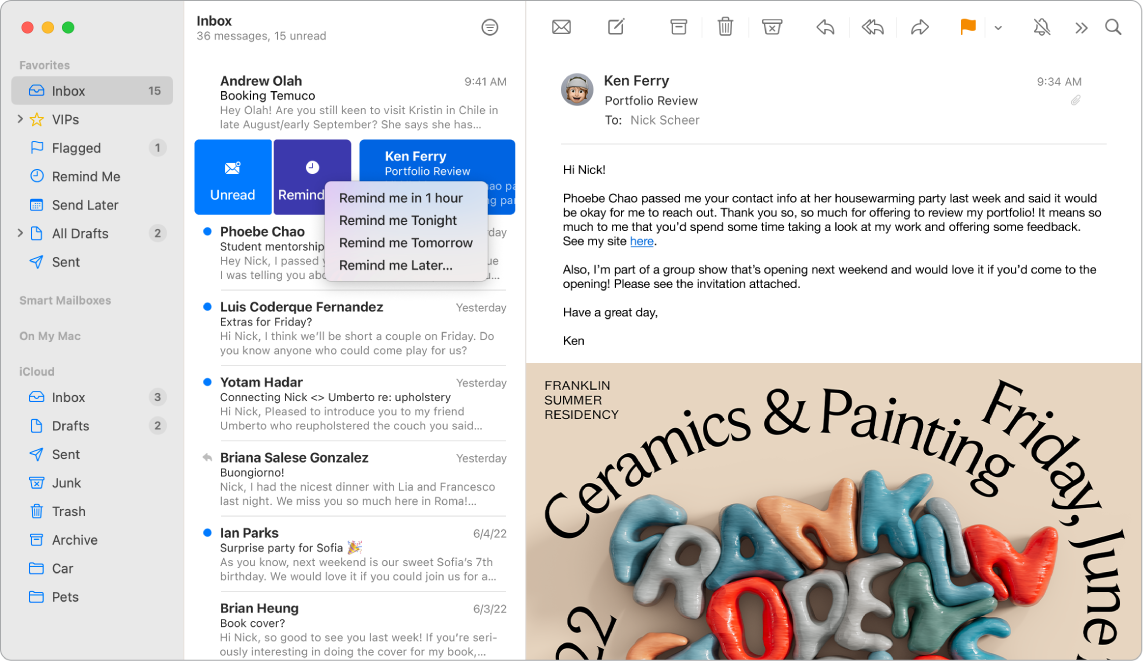
Adicione eventos e contatos diretamente do Mail. Quando você recebe uma mensagem que inclui um novo endereço de e-mail ou evento, clique em Adicionar na mensagem para adicioná-lo aos apps Contatos ou Calendário. Clique forte em um endereço para ver uma pré-visualização da localização, que você pode abrir no Mapas.
Proteja sua privacidade. A Proteção de Privacidade impede que remetentes descubram informações sobre a sua atividade no Mail. Se você ativá-la, ela oculta o seu endereço IP para que remetentes não possam vinculá-lo às suas outras atividades on-line ou determinar a sua localização. Ela também impede que remetentes vejam se você abriu um e‑mail enviado por eles. Ative-a em Ajustes do Mail > Privacidade e selecione “Proteger Atividade no Mail”.
Oculte o seu endereço de e‑mail. Com uma assinatura do iCloud+, você pode criar um endereço de e‑mail aleatório e exclusivo sempre que precisar (ao preencher um formulário em um site, por exemplo), sem nenhum limite ao número de endereços que você pode usar. Quando você cria um endereço Ocultar Meu E‑mail para um site, pode enviar e receber mensagens sem precisar compartilhar seu endereço de e‑mail verdadeiro, e ter suas correspondências encaminhadas para o endereço de e‑mail associado ao seu ID Apple. Você pode criar, gerenciar ou desativar um endereço do Ocultar Meu E‑mail a qualquer momento nos ajustes do iCloud no Mac ou em Ajustes da Conta em iCloud.com. Consulte Crie endereços de e‑mail aleatórios e exclusivos com o recurso Ocultar Meu E‑mail e iCloud+ no Manual do Usuário do iCloud.
Traduza em instantes. Selecione o texto que deseja traduzir, Controle + clique no texto selecionado, escolha Traduzir e escolha um idioma. Para traduzir um texto digitado, clique em “Substituir por Tradução”.
Você também pode baixar idiomas para trabalhar off-line: no Mac, selecione menu Apple ![]() > Ajustes do Sistema e clique em Geral na barra lateral. Acesse “Idioma e Região” à direita e clique no botão “Idiomas de Tradução” na parte inferior. Nem todos os idiomas estão disponíveis. Consulte Traduza no Mac no Manual do Usuário do macOS.
> Ajustes do Sistema e clique em Geral na barra lateral. Acesse “Idioma e Região” à direita e clique no botão “Idiomas de Tradução” na parte inferior. Nem todos os idiomas estão disponíveis. Consulte Traduza no Mac no Manual do Usuário do macOS.
Personalize suas mensagens. Adicione emojis ou fotos com apenas um clique. Selecione fotos da fototeca ou tire fotos com o iPhone ou o iPad. Também é possível adicionar um desenho feito no seu iPhone ou iPad. Para saber mais sobre como inserir fotos e desenhos de outros dispositivos, consulte Câmera de Continuidade no Mac e Continuidade de Desenho e Continuidade de Marcação no Mac.
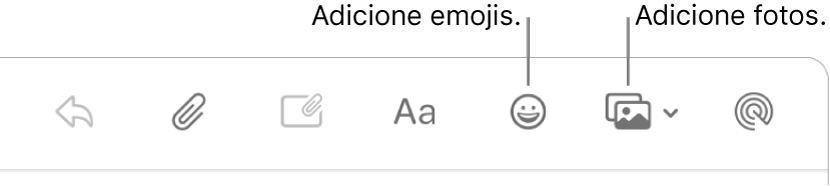
Visualize em tela cheia. Ao usar o Mail em tela cheia, as janelas de novas mensagens são abertas automaticamente em Split View à direita, para que seja fácil usar outra mensagem da caixa de entrada como referência ao escrever. Consulte o artigo de Suporte da Apple Usar dois apps lado a lado no Mac com o recurso Split View.
Filtre a caixa de entrada com Foco. Filtre sua caixa de entrada por contas para receber as mensagens que importam durante um Foco específico. Por exemplo, silencie e-mails de trabalho quando estiver offline. Selecione Apple Menu > Ajustes do Sistema e clique em Foco na barra lateral. Selecione um Foco à direita, clique em ![]() e selecione “Adicionar Filtro” em “Filtros de Foco”. Para obter mais informações sobre como adicionar ou personalizar um Foco, consulte Configure um Foco no Mac.
e selecione “Adicionar Filtro” em “Filtros de Foco”. Para obter mais informações sobre como adicionar ou personalizar um Foco, consulte Configure um Foco no Mac.
Nunca perca um e-mail. Olhe para o ícone do Mail no Dock para ver a quantidade de mensagens não lidas. Ao receber um novo e-mail, uma notificação também é exibida no canto superior direito da tela para que você pré-visualize rapidamente as mensagens recebidas. (Não deseja ver notificações? Para desativá-las, abra os Ajustes do Sistema e clique em Notificações na barra lateral. Vá até “Notificações de Apps” à direita e clique em Mail para configurar as notificações.)

Use a Touch Bar no MacBook Pro de 13 polegadas. Utilize a Touch Bar para várias tarefas comuns a mensagens, como criar mensagem, responder, arquivar, marcar como indesejada e sinalizar.

Personalize a Touch Bar para adicionar seus controles favoritos (escolha Visualizar > Personalizar Touch Bar). Consulte Personalize a Touch Bar no MacBook Pro de 13 polegadas.
Mais informações. Consulte o Manual do Usuário do Mail.