Use a Touch Bar no MacBook Pro
A Touch Bar do MacBook Pro de 13 polegadas é integrada a vários apps do macOS para oferecer atalhos úteis para as tarefas que você realiza com frequência, com base no app e atividade atuais. Use gestos familiares — como tocar e deslizar — na Touch Bar enquanto trabalha.
Os botões na extremidade direita da Touch Bar são a Control Strip — use-os para expandir ou contrair a Control Strip, alterar o brilho e o volume ou ativar a Siri. Os outros botões na Touch Bar dependem do app que você estiver utilizando.
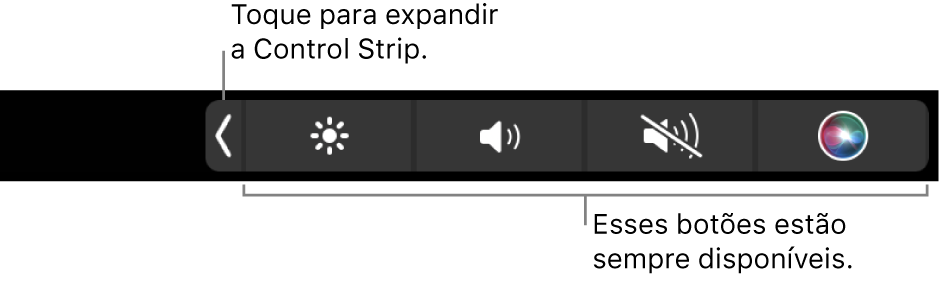
Expanda ou minimize a Control Strip. Os controles do sistema utilizados com frequência, como brilho e volume, encontram-se na Control Strip, do lado direito da Touch Bar. Toque em ![]() para expandir a faixa e toque nos botões ou controles dos ajustes que deseja alterar. Toque em
para expandir a faixa e toque nos botões ou controles dos ajustes que deseja alterar. Toque em ![]() ao terminar ou deixe a Control Strip aberta para que os botões continuem disponíveis.
ao terminar ou deixe a Control Strip aberta para que os botões continuem disponíveis.

Personalize a Control Strip. Acesse Ajustes do Sistema, clique em Teclado na barra lateral, clique em “Ajuste Touch Bar” e clique em “Personalizar o Control Strip”. Arraste controles para a parte inferior da tela e para dentro da Touch Bar a fim de adicioná-los. Nos ajustes de Teclado, também é possível selecionar opções de exibição da Control Strip, por exemplo, teclas de função ou spaces da mesa.
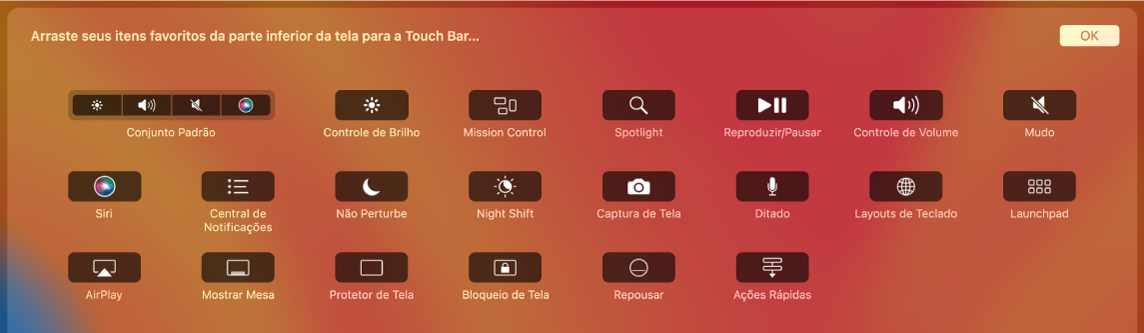
Mostre as teclas de função. Mantenha pressionada a tecla Função (Fn) para exibir as teclas de função de F1 a F12 na Touch Bar e, em seguida, toque em um botão de função para utilizá-lo.

Toque em vez de digitar. Em apps onde você redige texto, como Notas, Mensagens, Editor de Texto e Mail, a Touch Bar pode exibir sugestões de digitação para você economizar tempo, apresentando palavras e emojis que você pode tocar em vez de digitar. Toque em ![]() na Touch Bar para ver sugestões de digitação, caso elas ainda não estejam aparecendo.
na Touch Bar para ver sugestões de digitação, caso elas ainda não estejam aparecendo.

Nota: as sugestões de digitação podem não estar disponíveis em todos os idiomas ou regiões.
Expresse-se com emojis. Em alguns apps, é possível escolher um emoji em vez de palavras para expressar suas ideias de modo divertido. Toque em ![]() para exibir o emoji. Passe o dedo para rolar as opções, organizadas por categoria, como “Mais Usados”, “Smileys e Pessoas”, “Viagem e Lugares” e outros. Toque para selecionar o emoji desejado.
para exibir o emoji. Passe o dedo para rolar as opções, organizadas por categoria, como “Mais Usados”, “Smileys e Pessoas”, “Viagem e Lugares” e outros. Toque para selecionar o emoji desejado.

Explore e experimente. Toque em diversos lugares para ver o que é possível realizar com rapidez e eficiência. É sempre mais fácil tocar na Touch Bar do que clicar ou selecionar itens na tela para realizar uma tarefa ou aplicar um ajuste. Por exemplo, abra a Calculadora e faça cálculos rápidos com as teclas numéricas e as funções na Touch Bar — sem precisar mover o cursor, clicar e digitar.

Continue utilizando a Touch Bar para descobrir as melhores maneiras de alcançar os resultados desejados. Mova-se suavemente da Touch Bar para o teclado e para o trackpad para realizar suas tarefas. Consulte Apps do MacBook Pro e as seções referentes a cada app para obter informações sobre os recursos correspondentes da Touch Bar.
Mais informações. Consulte Utilize a Touch Bar do Mac no Manual do Usuário do macOS.