
Leia e‑mails no Mail do Mac
Leia e responda a e-mails e conversas de e-mail, altere quais mensagens de e-mail são exibidas e como são exibidas, e facilite sua visualização.
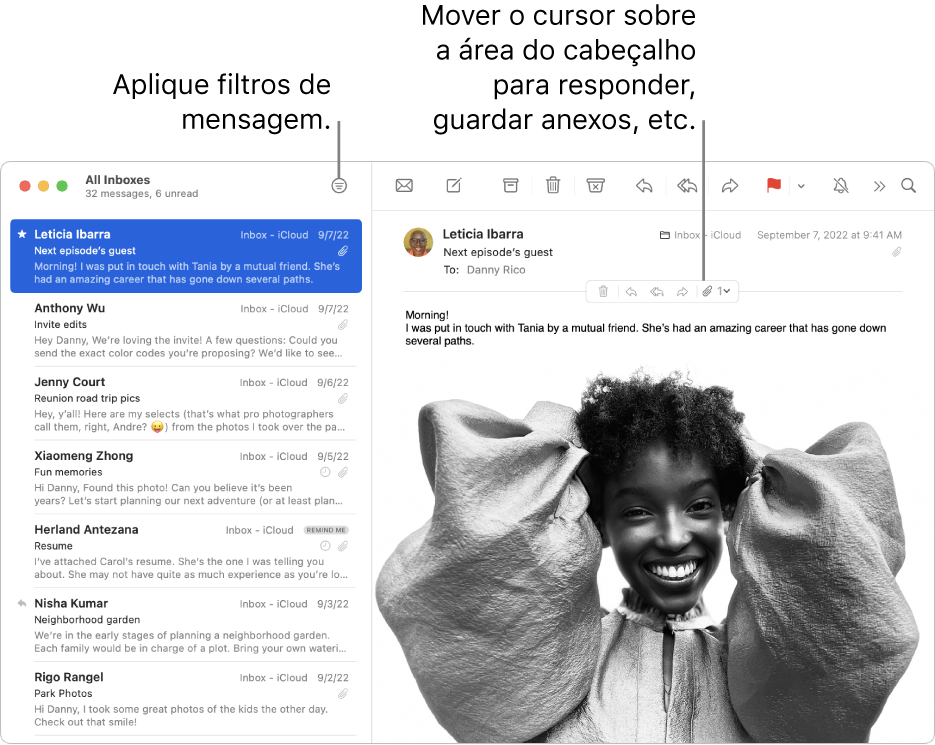
Leia e responda e‑mails
No app Mail ![]() do Mac, siga qualquer um destes procedimentos:
do Mac, siga qualquer um destes procedimentos:
Para responder, encaminhar ou realizar outra ação em uma mensagem: mova o cursor sobre o cabeçalho da mensagem e clique em um dos botões exibidos. Consulte Responda, encaminhe ou redirecione e‑mails.
Para aceitar eventos ou contatos: clique no link Adicionar, à direita de um evento ou contato sugerido.
Cancelar a assinatura de uma lista de e-mails: no banner no topo da mensagem enviada a partir de uma lista de e-mails, clique em Cancelar Assinatura. Consulte Cancele a assinatura de uma lista de e-mails.
Bloquear contatos: mova o cursor sobre o cabeçalho da mensagem, clique na seta exibida e escolha Bloquear Contato. Consulte Bloquear remetentes.
Silenciar conversas: selecione uma conversa e clique no botão Silenciar
 na barra de ferramentas do Mail (talvez seja preciso clicar primeiro no botão Mais Itens da Barra de Ferramentas
na barra de ferramentas do Mail (talvez seja preciso clicar primeiro no botão Mais Itens da Barra de Ferramentas  ). Consulte Silenciar conversas de e‑mail.
). Consulte Silenciar conversas de e‑mail.Para abrir uma mensagem em sua própria janela: clique duas vezes na mensagem da lista.
Ao usar o Mail em tela cheia, as mensagens são exibidas lado a lado com a lista de mensagens (ou as mensagens podem deslizar de baixo para cima a partir da parte inferior da tela).
Para mover uma mensagem para outra caixa de correio: selecione uma mensagem, clique no botão Mover
 na barra de ferramentas do Mail (talvez seja preciso clicar primeiro no botão Mais Itens da Barra de Ferramentas
na barra de ferramentas do Mail (talvez seja preciso clicar primeiro no botão Mais Itens da Barra de Ferramentas  ) e escolha uma caixa de correio. Consulte Mova ou copie e‑mails.
) e escolha uma caixa de correio. Consulte Mova ou copie e‑mails.
Se você receber um tíquete em um e‑mail, poderá adicioná-lo à Carteira.
Altere quais e‑mails são exibidos
No app Mail ![]() do Mac, siga qualquer um destes procedimentos:
do Mac, siga qualquer um destes procedimentos:
Filtrar mensagens: clique no botão Filtrar
 na parte superior da lista de mensagens para ativar os filtros de mensagens, escolha Visualizar > Filtro e selecione ou desmarque filtros. Você também pode manter o botão Filtrar pressionado e selecionar opções do menu exibido.
na parte superior da lista de mensagens para ativar os filtros de mensagens, escolha Visualizar > Filtro e selecione ou desmarque filtros. Você também pode manter o botão Filtrar pressionado e selecionar opções do menu exibido.Mostrar mensagens de uma caixa de mensagem: na barra de Favoritos ou na barra lateral do Mail, clique na caixa de correio.
Mostrar mensagens de diversas caixas de mensagens: na barra lateral do Mail, selecione várias caixas de correio.
Mostrar mensagens de uma conta de e‑mail específica: clique na seta
 ao lado de uma caixa de correio (Caixa de Entrada, por exemplo) na barra lateral e selecione uma conta (sua conta do iCloud, por exemplo).
ao lado de uma caixa de correio (Caixa de Entrada, por exemplo) na barra lateral e selecione uma conta (sua conta do iCloud, por exemplo).
Altere como os e‑mails são exibidos
No app Mail ![]() do Mac, siga qualquer um destes procedimentos:
do Mac, siga qualquer um destes procedimentos:
Desativar as conversas e desagrupar as mensagens: escolha Visualizar > Organizar por Conversa. As conversas de e-mail são desativadas se não houver uma marca ao lado do nome do comando.
Ordenar mensagens: escolha Visualizar > Ordenar por, escolha um atributo (como De ou Tamanho) e uma ordem.
Mostrar a pré-visualização da mensagem na lateral ou na parte inferior da janela do Mail: escolha Visualizar > Mostrar Pré-visualização Lateral ou Visualizar > Mostrar Pré-visualização Embaixo.
Mostrar mais detalhes: escolha Visualizar e escolha os detalhes a serem exibidos, como Data e Hora e Tamanho da Mensagem (uma marca de verificação indica que um detalhe será exibido).
Mostrar mensagens com fundos escuros (ao usar o Modo Escuro no seu Mac): escolha Mail > Ajustes, clique em Visualização e selecione “Usar fundos escuros para mensagens”.
Redimensionar a lista de mensagens: arraste para a esquerda ou direita a barra que separa a lista de mensagens e a pré-visualização das mensagens.
Outra opção é usar o layout de colunas para visualizar as mensagens. Consulte Use o layout de colunas.
Facilite a visualização de e‑mails
No app Mail ![]() do Mac, siga qualquer um destes procedimentos:
do Mac, siga qualquer um destes procedimentos:
Aumente o texto pressionando Comando + Sinal de Mais (+) até que o texto aumente o suficiente. Para diminuí-lo, pressione Comando + hífen (-).
Personalize a barra de ferramentas do Mail para adicionar botões para alterar rapidamente o tamanho do texto.
Altere a fonte usada para visualizar e compor mensagens.
Você pode alterar a frequência com que o Mail obtém mensagens no painel Geral dos ajustes do Mail.