
Adicionar legendas, quadrículas e outras marcações no Numbers do Mac
Existem vários tipos de marcações de gráfico e etiquetas de eixo que você pode adicionar aos seus gráficos. Você pode modificar suas aparências para enfatizar os dados, além de poder estilizar o texto do título do gráfico e da etiqueta de valor para diferenciá-los de outros textos.
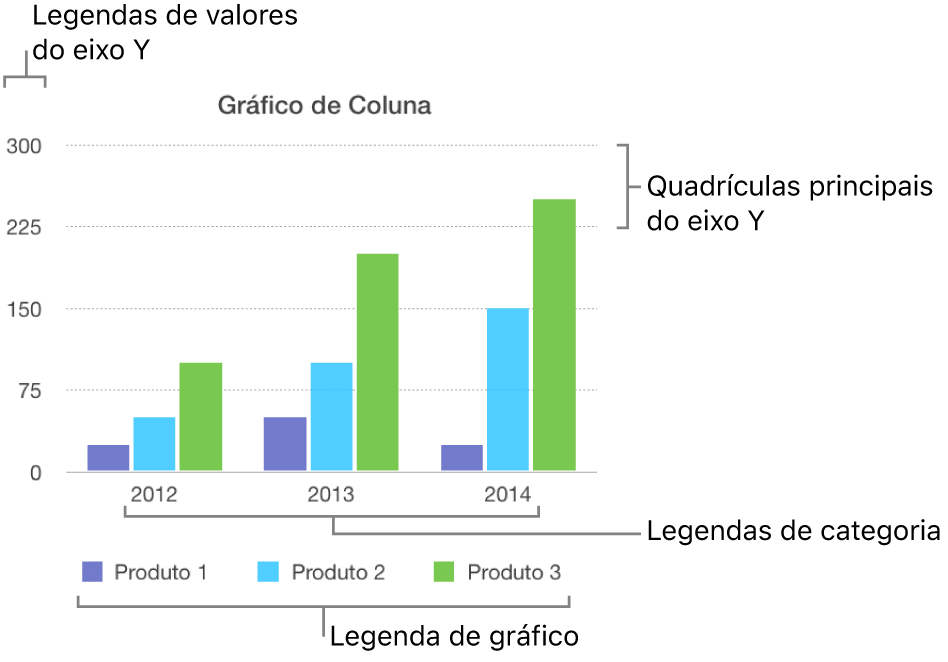
Nota: se não for possível editar o gráfico, talvez ele esteja bloqueado. Para editá-lo, você deve desbloqueá-lo.
Adicionar uma legenda
Clique no gráfico e, na barra lateral Formatar
 , clique na aba Gráfico.
, clique na aba Gráfico.Na seção Opções de Gráfico, marque a opção Legenda.
Na planilha, clique na legenda para selecionar apenas a legenda e, em seguida, faça um dos seguintes:
Alterar a aparência do texto da legenda: clique na aba Estilo na parte superior da barra lateral e, em seguida, use os controles para adicionar um preenchimento, adicionar uma borda e mais.
Redimensionar a legenda: arraste os puxadores quadrados em torno da legenda.
Reposicionar a legenda: arraste a legenda para a posição desejada.
Dica: Para posicionar a inscrição com mais precisão, selecione‑a e pressione as teclas de seta no teclado. Para mover a inscrição em incrementos maiores, mantenha a tecla Shift pressionada enquanto pressiona as teclas de seta.
Modificar linhas de eixo e quadrículas
As linhas de eixo definem a margem do gráfico e às vezes também marcam o valor zero, como uma borda interna. Quadrículas proporcionalmente espaçadas cruzam o gráfico e oferecem uma referência visual para incrementos grandes nos valores. Você pode especificar se deseja exibir as linhas de eixo do gráfico e quadrículas, e modificar suas aparências.
Clique no gráfico.
Na barra lateral Formatar
 , clique na aba Eixos e escolha o eixo que deseja modificar (Valor ou Categoria).
, clique na aba Eixos e escolha o eixo que deseja modificar (Valor ou Categoria).Siga uma das alternativas abaixo:
Definir o tipo de quadrícula: clique na seta de abertura ao lado de Quadrículas Principais ou Quadrículas Secundárias (na aba Valor) ou Quadrículas (na aba Categoria), clique no menu pop-up e escolha uma linha sólida, tracejada ou pontilhada.
Se você estiver trabalhando com um gráfico de radar, também é possível clicar no menu pop-up abaixo de Linhas Radiais (na aba Categoria) e escolher um tipo de linha.
Definir a cor da quadrícula: na seção Quadrículas Principais ou na seção Quadrículas Secundárias, clique no seletor de cor e escolha uma cor.
Definir o número de quadrículas: na seção “Escala do Eixo”, clique nas setas à direita dos campos Maior ou Menor, ou digite um valor nesses campos.
Mostrar marcas de ponto: clique no menu pop-up “Marcas de Ponto” e escolha se as marcas são internas, externas ou centralizadas.
Estender linhas radiais (para gráficos de radar): selecione Estender Linhas Radiais.
Mostrar ou remover linhas de referência
Você pode adicionar linhas de referência a um gráfico para marcar valores de média, mediana, mínimo e máximo no gráfico ou outro valor que você especificar. Linhas de referência facilitam a compreensão rápida do gráfico e podem ajudar você a comparar os valores do gráfico com um valor de referência.
Todos os tipos de gráfico podem ter linhas de referência, exceto gráficos em camadas, gráficos de 2 eixos, gráficos 3D, gráficos de pizza, gráficos de donut e gráficos de radar Um gráfico pode ter até cinco linhas de referência.
Clique no gráfico.
Na barra lateral Formatar
 , clique na aba Eixo e clique no botão Valor, próximo à parte superior da barra lateral.
, clique na aba Eixo e clique no botão Valor, próximo à parte superior da barra lateral.Clique na seta de abertura ao lado de “Linhas de Referência” e escolha um dos seguintes tipos de linha de referência no menu pop-up:
Média: Uma linha que atravessa o valor médio dos dados
Mediana: Uma linha que atravessa o valor central dos dados
Mínimo: uma linha que atravessa o menor valor dos dados
Máximo: uma linha que atravessa o maior valor dos dados
Personalizado: Uma linha que atravessa o valor que você especifica
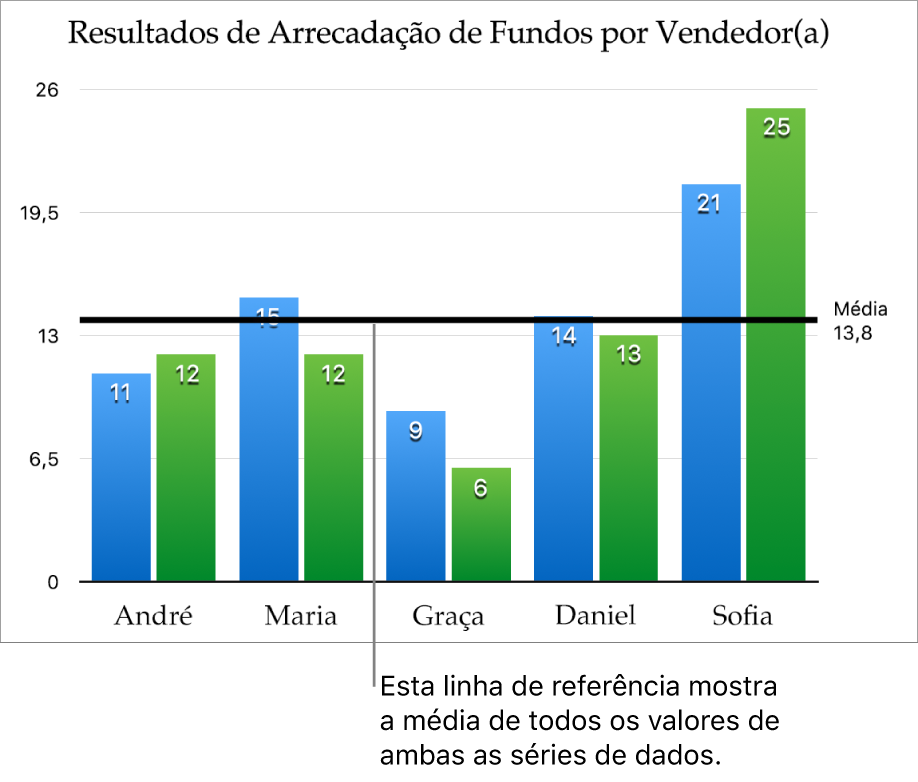
Para mostrar aquilo que a linha de referência representa, selecione as opções Mostrar Nome e Mostrar Valor.
Para alterar os ajustes de uma linha de referência, clique na linha e use os controles na aba “Linha de Referência” na barra lateral à direita. Você pode mostrar o nome ou o valor da linha de referência, definir o estilo, cor e peso da linha ou adicionar uma sombra.
Para remover uma linha de referência, clique na linha para selecioná-la e pressione Delete no teclado.
Nota: quando você arrasta o controle deslizante em um gráfico interativo para visualizar conjuntos de dados diferentes, as suas linhas de referência se movem.
Mostrar ou remover barras de erros
As barras de erro dão uma impressão geral da precisão dos dados. Elas são representadas por pequenas marcas cujo comprimento indica o grau de incerteza associado a uma determinada série de dados (variabilidade dos dados). Você pode adicioná-los a gráficos de linhas 2D, gráficos de área, gráficos de barras e colunas, gráfico de colunas, e barras em camadas, gráficos de bolhas e gráficos de dispersão.
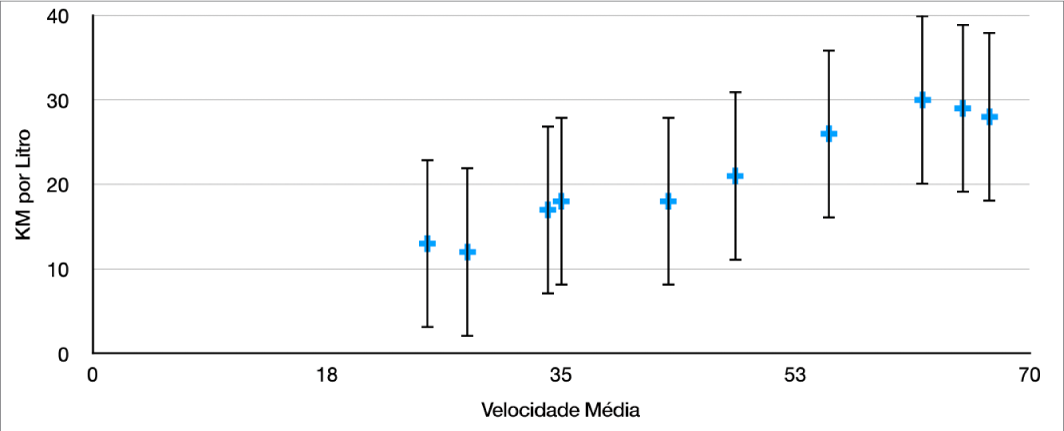
Clique no gráfico e, na barra lateral Formatar
 , clique na aba Série.
, clique na aba Série.Clique na seta de abertura perto das Barras de Erro, clique no menu pop-up e escolha um tipo de barra de erro.
Para gráficos de bolha e de dispersão, clique em um menu pop-up abaixo de Barra de Erro do Eixo X ou Barra de Erro do Eixo Y e escolha um tipo de barra de erro.
Clique no segundo menu pop-up, escolha o modo de cálculo dos valores de erro (por exemplo, valores e porcentagens fixos) e altere o intervalo de variabilidade que deseja exibir.
Para alterar a aparência das barras de erro, clique em uma barra de erro para ver pontos brancos nas extremidades.
Todas as barras de erro para essas séries de dados são selecionadas.
Use os controles nas seções Estilo da Barra e Sombra da barra lateral para fazer alterações.
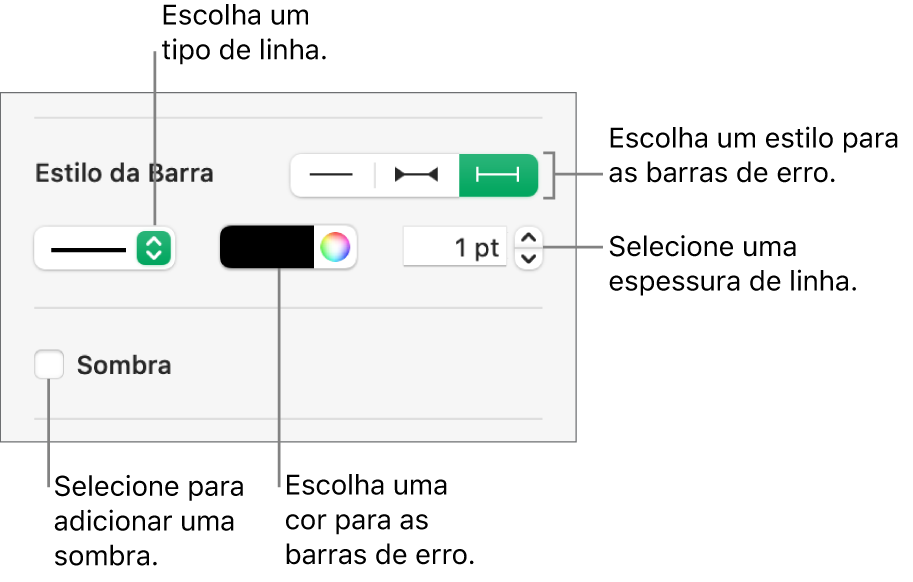
Somente as barras de erro da série de dados selecionada são modificadas. Para alterar as barras de erro de outra série, clique em uma de suas barras e faça as alterações.
Ao criar um gráfico, o Ajuste Automático é ativado automaticamente para barras de erro, para evitar sobreposições. Para ver todas as barras de erro, desmarque a caixa ao lado de Ajuste Automático.
Para remover barras de erro, clique no gráfico, clique em uma barra de erro, clique no menu pop-up “Barras de Erro” na barra lateral e escolha Nenhum.
Mostrar ou remover linhas de tendência
As linhas de tendência mostram a direção geral (ou tendência) dos seus dados. As linhas de tendência aparecem em gráficos de barra, linha, dispersão, bolha, coluna e área.
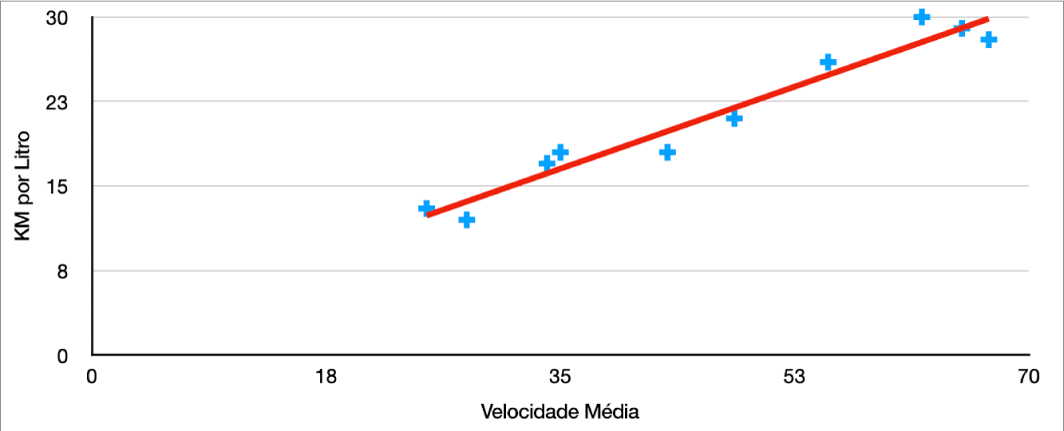
Clique no gráfico e, na barra lateral Formatar
 , clique na aba Série.
, clique na aba Série.Clique na seta de abertura ao lado de “Linhas de Tendência”, clique no menu pop-up e escolha uma linha de tendência.
Siga uma das alternativas abaixo:
Exibir nomes das linhas de tendência: Marque a caixa de seleção Nome, e depois digite um nome no campo. O nome que você digita aparece em todas as linhas de tendência do gráfico. Para alterar o nome, clique duas vezes no gráfico, e depois digite um novo.
Mostrar a equação ou o valor R-quadrado: selecione a caixa Mostrar Equação ou “Mostrar Valor R2”.
Para alterar a aparência de uma linha de tendência, clique na linha para ver pontos brancos nas extremidades e use os controles nas seções Traço e Sombra da barra lateral para fazer as alterações:
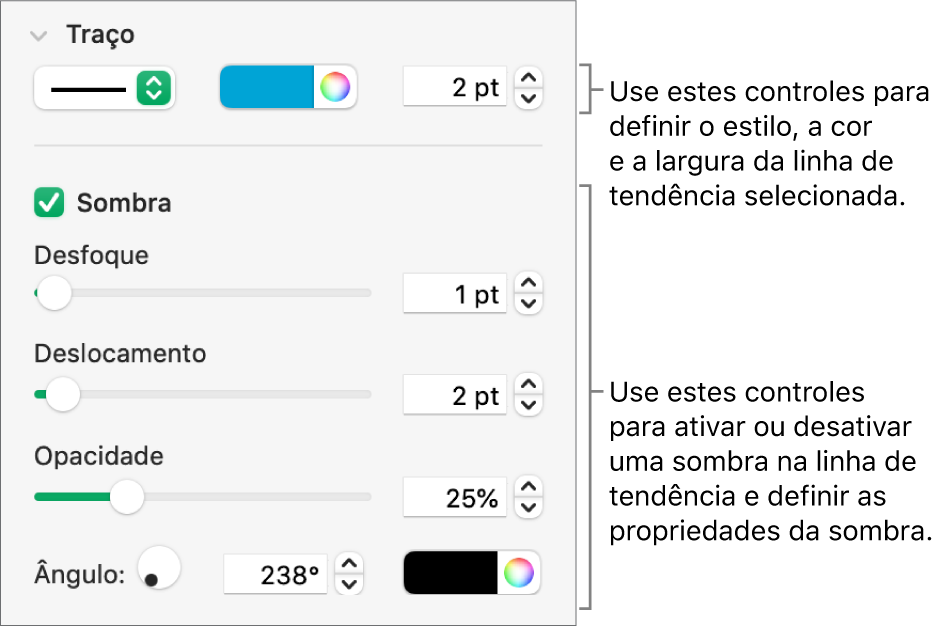
Para remover linhas de tendência, clique no gráfico, clique em uma linha de tendência, clique no menu pop-up “Linhas de Tendência” na barra lateral e escolha Nenhum.